System Windows może nie jest idealny, ale nic lepszego nie wymyślono, chciałoby się powiedzieć, parafrazując klasyka. Coś w tym jest, zwłaszcza że codziennie korzystają z niego miliony ludzi. Ma on jednak wiele ukrytych funkcji, które korzystanie z niego czynią o wiele łatwiejszymi niż w podstawowej wersji. Aż dziw bierze, że Microsoft nadal nie zaimplementował ich do odmiany systemu udostępnianej użytkownikom, a należy je osobno pobrać, z firmowego sklepu giganta (są bezpłatne).
Narzędzia te w najnowszej wersji działają zarówno z systemem Windows 10, jak i 11 i przynoszą kilka bardzo przydatnych w codziennej pracy przy komputerze usprawnień. Po pobraniu i zainstalowaniu programu uruchomi się on automatycznie, jeśli nie, można go kliknąć w zasobniku programów Menu Start. Pierwotnie (a dodatek ten można pobrać do Windows już od wersji 95), był on przeznaczony dla najbardziej zaawansowanych użytkowników, teraz – choć formalnie nadal tak jest, nic nie stoi na przeszkodzie, by ekspertem mógł być każdy.
Poniżej pokazujemy najbardziej przydatne funkcje PowerToys, gdy już zaczniemy z nich korzystać, ciężko się nam będzie przyzwyczaić do funkcjonowania bez ich użycia.
Zawsze na wierzchu
Pierwszą z najciekawszych funkcji PowerToys jest Zawsze na wierzchu. Pozwala ona utrzymywać wybrane okno na wierzchu niezależnie od wszystkich innych otwartych programów. Szczególnie przydaje się podczas korzystania z kalkulatora. Na przykład, kiedy wykonujemy obliczenia i mamy otwartych kilka stron z różnymi danymi wejściowymi, w standardowym trybie naciśnięcie na którąkolwiek z tych witryn czy folderów spowoduje zniknięcie kalkulatora. Przy użyciu PowerToys będzie on natomiast widoczny przez cały czas i zawsze na górze, a dodatkowo w ramce. Aktywacja funkcji odbywa się poprzez użycie skrótu Win + Ctrl +T.

Zawsze na wierzchu — okno programu
Awake
To z kolei funkcja przypominająca trochę znaną aplikację Caffeine z systemu macOS. Jej aktywowanie (domyślnie po włączeniu PowerToys jest już włączona) powoduje, że komputer nie przechodzi w stan uśpienia i działa z pełną mocą niezależnie od tego, czy jest używany, czy też nie. Funkcja ta ma dodatkowe parametry: możemy sami zdefiniować, czy chcemy, by działała jako korzystanie z już wcześniej wybranego planu zasilania, utrzymała komputer włączony przez czas nieokreślony, czyli póki sami go nie wyłączymy lub tylko przez jakiś wybrany przez nas zakres czasowy. Można też decydować o tym, czy chcemy, aby wyłączał się sam monitor.
Narzędzie do wybierania kolorów
To świetne narzędzie docenią przede wszystkim graficy. Pozwala wybrać kolor z dowolnego miejsca pulpitu lub aplikacji systemu Windows i zapisać go w schowku. Do wyboru mamy kilka różnych systemów barwowych. Narzędzie przywołujemy skrótem Win + Shift + C i możemy z niego korzystać na trzy sposoby:
- Jako próbnik kolorów z włączonym trybem edytora - otwiera próbnik kolorów. Po wybraniu koloru otwierany jest edytor, a wybrany kolor jest kopiowany do schowka (w formacie domyślnym - konfigurowalnym w oknie dialogowym Ustawienia).
- Jako edytor - bezpośrednio otwiera edytor, stąd możesz wybrać kolor z historii, dostosować wybrany kolor lub uchwycić nowy kolor, otwierając próbnik kolorów.
- Tylko próbnik kolorów - otwiera tylko próbnik kolorów, a wybrany kolor zostanie skopiowany do schowka.
FancyZones
Tę funkcję doceni każdy, kto wykonuje na komputerze kilka zadań jednocześnie. W tym momencie system Windows w podstawowej wersji pozwala na pracę z kilkoma oknami rozmieszczonymi na jednym ekranie (funkcja Snap), jednak „dopuszczalne” układy i rozmiary okien są ustawione z góry. Tymczasem dzięki FancyZones zyskujemy nad tym pełną wręcz kontrolę. Możemy przyciągnąć okno do kilku stref naraz, zarówno za pomocą myszy, jak i samej klawiatury, edytować własne strefy i układy, możemy też decydować, jak ma wyglądać przestrzeń wokół stref (marginesy przy oknach). Krótko mówiąc, sami decydujemy, jakie będą rozmiary i usytuowanie okien. Aktywacja tej funkcji odbywa się poprzez skrót klawiaturowy Win + Shift + ‘.
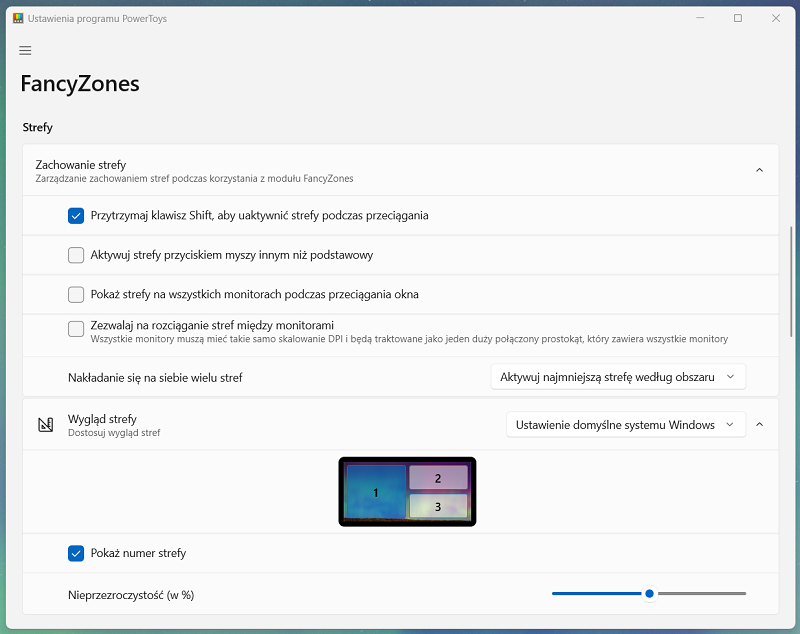
FancyZones — funkcja, która pozwala na dostosowanie popularnego Snapa'a
Zmiana rozmiaru wielu obrazów naraz
Jedną z najbardziej przydatnych funkcji PowerToys jest ta umożliwiająca szybką zmianę rozmiaru wielu zdjęć naraz, Na przykład, jeżeli chcemy dostosować posiadane grafiki do wysłania emailem lub umieszczenia na stronie internetowej. Korzystanie z tej funkcji jest niezwykle proste – wystarczy zaznaczyć pliki, których rozmiar chcemy dostosować, następnie klikamy prawym przyciskiem myszy, a w menu, które się pojawi, wybieramy pozycję Zmień rozmiar obrazów (w niektórych wersjach Windows może być konieczność kliknięcia wcześniej przycisku Pokaż więcej opcji). Pojawi się okno programu ze wszystkimi dostępnymi możliwościami – od proponowanych rozmiarów, po możliwość zdefiniowania własnego.
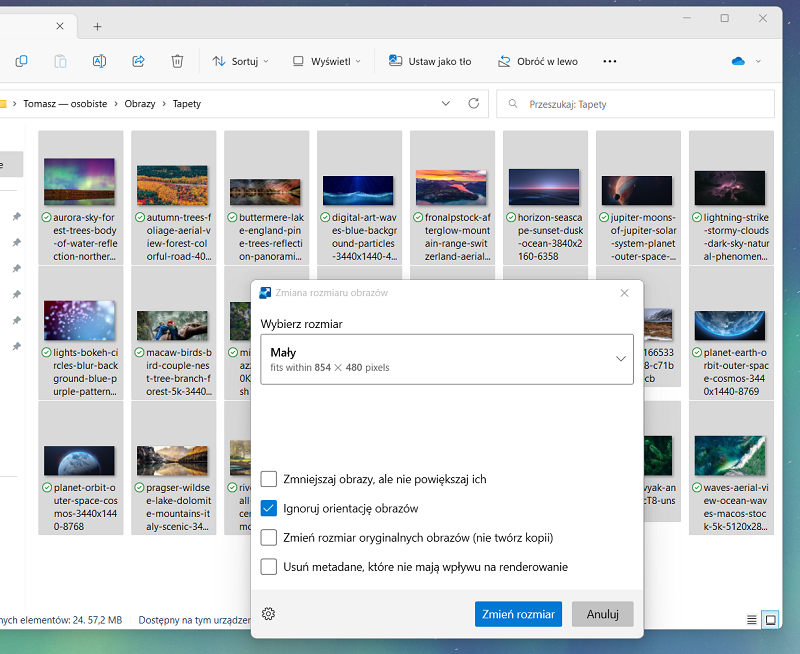
Zmiana rozmiaru wielu obrazów jednocześnie — jedna z przydatniejszych funkcji PowerToys
PowerRename
Wygodna zmiana wielu nazw plików jednocześnie, w podstawowej wersji Windows nie jest zbyt intuicyjna. Dzięki temu narzędziu z PowerToys staje się to łatwe i mamy tu dodatkowe opcje, np. podmiany lub usunięcia jedynie fragmentu opisu – chociażby dodawanego automatycznie kodu z aparatu foto smartfona. Możemy też, chociażby automatycznie zmienić litery wielkie na małe. Funkcja działa bardzo podobnie do zmiany rozmiaru zdjęć. Najpierw zaznaczamy grupę plików, których nazwy chcemy dostosować, następnie klikamy prawym przyciskiem myszy, otwieramy menu kontekstowe i wybieramy z niego opcję Zaawansowana zmiana nazw. Otworzy się wówczas okno programu z dostępnymi opcjami. Jeszcze więcej możliwości konfiguracyjnych znajdziemy w głównym oknie programu (dotyczy to zresztą wszystkich funkcji PowerToys).
Tomasz Sławiński

KOMENTARZE (0) SKOMENTUJ ZOBACZ WSZYSTKIE