Prawie każdy z nas ma zestaw ulubionych programów, które uruchamia niemal natychmiast po włączeniu komputera. Jedni włączają przeglądarkę internetową, aplikacje biurowe potrzebne im w pracy, jeszcze inni chcą mieć kontakt ze znajomymi za pomocą serwisów społecznościowych. Niezależnie od tego, jakie programy są nam potrzebne, musimy wykonać pewną – co prawda niezbyt kłopotliwą – ale wymagającą uwagi operację, by je uruchomić. Tymczasem łatwo zaoszczędzić sporo czasu, nakazując komputerowi, by programy te uruchamiał automatycznie od razu po włączeniu. By to zrobić, musimy odpowiednio skonfigurować Autostart systemu Windows.
Autostart Windows – czym jest?
Autostart Windows to funkcja, która działa w tle systemu i pozwala na uruchamianie niezbędnych procesów oraz programów przy jego starcie. Jeśli w nią nie ingerujemy (a dzieje się tak w większości przypadków – część użytkowników w ogóle nie zdaje sobie sprawy z istnienia tej funkcji), to zwykle uruchamia podstawowe aplikacje systemowe (widoczne w postaci ikon w zasobniku systemowym) oraz programy, które w swoich ustawieniach – zgadzamy się na to przy ich instalacji – nadają Autostartowi takie uprawnienia (np. Steam, czyli popularna platforma do gier).
Co ważne Autostart Windows jest w pełni konfigurowalny, czyli możemy do jego listy zarówno dodawać, jak i usuwać programy i aplikacje. W pierwszym przypadku możemy tam podpiąć swoje ulubione apki, w drugim – jeśli chcemy przyspieszyć działanie Windows, a zwłaszcza jego start – można je z niego usuwać lub tylko wstrzymywać automatyczne otwieranie wybranych pozycji.
Teoretycznie przy starcie systemu może się uruchamiać dowolna liczba aplikacji. Warto jednak zachować w tym zakresie umiar, ponieważ im więcej programów, tym dłuższy start systemu i tym bardziej będzie on obciążony (w przypadku laptopów zużyje więcej energii i szybciej wydrenuje baterię). Jeśli jednak do autostartu przypniemy wyłącznie te aplikacje, z których i tak zazwyczaj korzystamy, to po prostu będzie nam łatwiej i wygodniej używać komputera.
Jak dodać aplikacje do Autostartu?
Zarówno w systemie Windows 10, jak i 11 robi się to tak samo i jest to proces niezwykle prosty:
- Na początek należy otworzyć menu Start i przewinąć je tak, aby znaleźć aplikację, którą chcemy uruchamiać automatycznie przy rozruchu systemu.
- Następnie trzeba prawym przyciskiem myszy kliknąć tę aplikację, wybrać opcję Więcej, a z listy wybrać finalnie pozycję Otwórz lokalizację pliku (w Windows 11 po kliknięciu prawym przyciskiem myszy na aplikację przypiętą do menu opcja Otwórz lokalizację pliku powinna być widoczna od razu). Spowoduje to otwarcie lokalizacji zapisywania skrótów do aplikacji. Jeśli nie widać opcji Otwórz lokalizację pliku, oznacza to, że aplikacja ta po prostu nie może być uruchamiana razem z systemem.
- W kolejnym kroku już po otwarciu lokalizacji pliku naciskamy klawisz z logo systemu Windows oraz klawisz z literą R (jednocześnie), w okienku, które się pojawi wpisujemy komendę shell:startup, a następnie wybieramy OK. Po wykonaniu tej operacji zostanie otwarty folder Uruchamianie.
- Na koniec kopiujemy skrót programu z otwartej wcześniej lokalizacji pliku, do tego nowo otwartego folderu.
Aplikacje, które dodamy w ten sposób do folderu Uruchamianie, będą od tego momentu włączać się automatycznie, za każdym razem po starcie systemu Windows.
A co zrobić w sytuacji, jeśli zechcemy którąś z tych aplikacji (albo innych, które już wcześniej startowały samodzielnie po włączeniu komputera) zablokować, tak by nie zużywały zasobów, lub gdy ich uruchamianie na start nie będzie tam już po prostu potrzebne? To oczywiście możliwe i jeszcze łatwiejsze niż ich dodawanie.
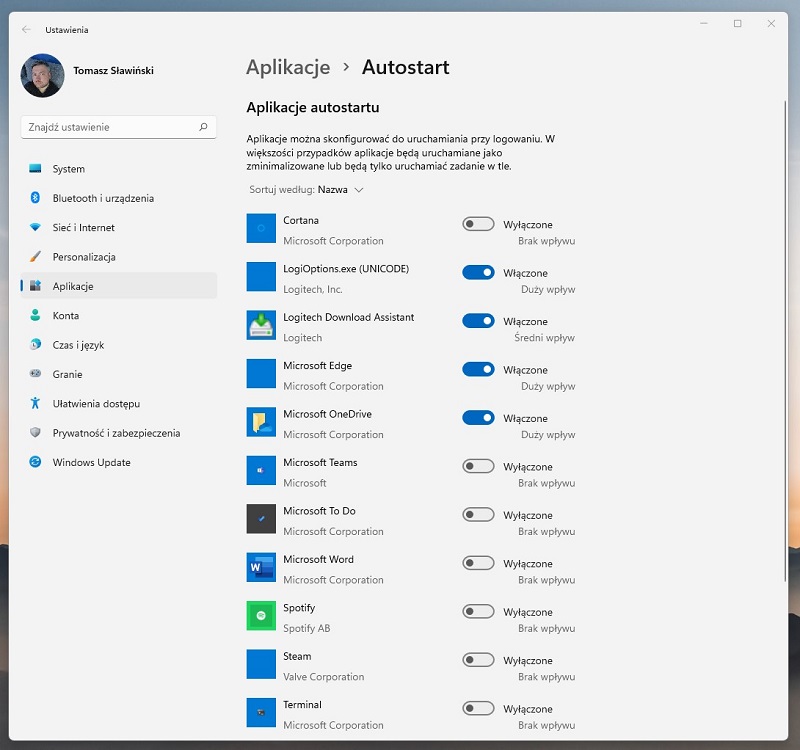
Panel ustawień aplikacji Autostartu w Windows 11
Włączanie i wyłączanie autostartu programów w Menedżerze zadań Windows
System Windows umożliwia łatwe zarządzanie aplikacjami dodanymi do listy autostartu. Dzięki tej opcji możemy aktywować i dezaktywować start konkretnych programów już bez przeglądania folderów systemowych i usuwania z nich skrótów. By uruchomić odpowiednie menu, należy:
- nacisnąć kombinację klawiszy Control + Alt + Delete,
- w oknie, które się pojawi wskazać Menedżer zadań,
- w menu, które się pojawi, wybieramy opcję więcej szczegółów, jeśli wyświetlana jest w trybie „mniej szczegółów”,
- na górnym pasku przechodzimy do sekcji Uruchamianie,
- wybieramy interesujący nas program z listy,
- w kolumnie stan znajduje się opis „wyłączona” lub „włączona”, jeśli chcemy zmienić ustawienie, klikamy na tę pozycję prawym przyciskiem myszy i wybieramy z menu, które się otworzy odpowiednie dla nas ustawienie.
Jest też osobny panel Aplikacje Autostartu. By go otworzyć, trzeba w systemowej wyszukiwarce z paska zadań wpisać słowo „autostart” i na liście wyników, która się pojawi odszukać pozycję „Aplikacje autostartu”, a następnie kliknąć ją. Otworzy się poręczny panel, na którym wyświetlona zostanie lista aplikacji przypiętych do systemowego Autostartu wraz z informacją, czy ich automatyczne uruchamianie jest aktywne, czy też nie. Ustawienia możemy zmienić za pomocą przycisku przy każdej aplikacji. Dodatkowo wyświetla się tam bardzo przydatna informacja na temat tego, jak mocno dana aplikacja jest obciążająca dla systemu. Przyda się to gdy panelu użyjemy do wyłączenia zbędnych aplikacji zużywających pamięć RAM i procesor komputera.
Osobiście eksploatację każdego nowego laptopa zaczynam od przejrzenia tego ustawienia, w celu wyłączenia automatycznego uruchamiania aplikacji, które na komputerze preinstalują producenci. W pewnych przypadkach mogą się one okazać przydatne, jednak zwykle niepotrzebnie obciążają komputer, drenując jego akumulator, a w normalnym użytkowaniu prawie nigdy z nich nie skorzystamy.
Tomasz Sławiński

KOMENTARZE (0) SKOMENTUJ ZOBACZ WSZYSTKIE