Stare monitory mają ten atut, że zdążyliśmy się do nich przyzwyczaić, ale z czasem potrafią sprawiać coraz więcej problemów. Kolory wydają się wyblakłe, tekst jest niewyraźny, a oczy bolą już po godzinie pracy. Znamy to doskonale — sami wielokrotnie szukaliśmy sposobów, by poprawić jakość obrazu bez konieczności wymiany całego sprzętu.
Dobra wiadomość jest taka, że często wystarczy kilka prostych zmian w ustawieniach, kalibracja kolorów albo lepszy kabel, by obraz na nie nowym już monitorze zyskał drugą młodość. W tym poradniku pokażemy krok po kroku, co warto sprawdzić, przestawić i zoptymalizować, zanim zaczniecie przeglądać oferty nowych ekranów. Nie potrzebujecie specjalistycznej wiedzy ani drogich narzędzi — wystarczy chwila cierpliwości i odrobina technicznej ciekawości.
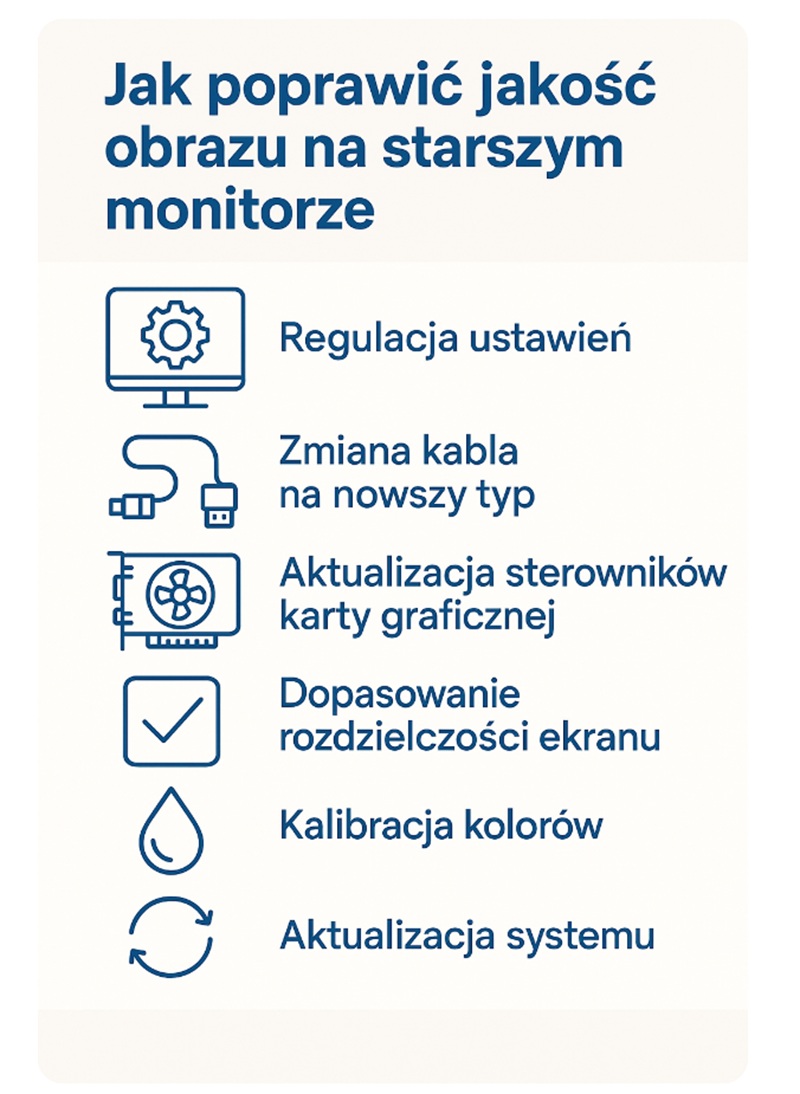
Poprawa jakości obrazu w monitorze. Fot. HotGear
Podstawy – złącza, kable i ustawienia
Zanim przejdziemy do bardziej zaawansowanych ustawień, zacznijmy od rzeczy najprostszych. Zaskakująco często to właśnie one odpowiadają za kiepską jakość obrazu – zwłaszcza na starszym monitorze.
Złącze ma znaczenie
Pierwsze pytanie, jakie warto sobie zadać: jakim kablem podłączony jest monitor do komputera? Jeśli używacie jeszcze VGA – to najwyższy czas, żeby się go pozbyć. To analogowy standard, który potrafi znacząco pogorszyć ostrość obrazu, zwłaszcza przy wyższych rozdzielczościach. Zdecydowanie lepiej sprawdzi się DVI, a jeszcze lepiej HDMI lub DisplayPort – to cyfrowe standardy, które zapewniają znacznie lepszą jakość obrazu i większą stabilność połączenia.
Jeśli wasz monitor i komputer mają więcej niż jedno złącze – warto przetestować inne niż to używane obecnie. Różnica może być naprawdę zauważalna.
Kabel też potrafi zawinić
Nawet jeśli korzystamy z dobrego złącza, to stary, zużyty lub tani kabel potrafi skutecznie zepsuć cały efekt. Warto sprawdzić inny przewód – najlepiej krótki, dobrej jakości i ekranowany. Przy dłuższych kablach (powyżej 2 metrów) różnice mogą być jeszcze bardziej odczuwalne.
System i sterowniki – czy wszystko się zgadza?
Kolejny krok to sprawdzenie, czy system operacyjny i sterowniki prawidłowo rozpoznają monitor. W systemie Windows kliknijcie prawym przyciskiem myszy na pulpit i wybierzcie Ustawienia ekranu, a następnie sprawdźcie:
- czy monitor działa w natywnej rozdzielczości,
- jaka jest ustawiona częstotliwość odświeżania,
- czy monitor jest prawidłowo nazwany (a nie np. „Monitor domyślny”).
Warto również zaktualizować sterowniki karty graficznej – zwłaszcza jeśli od dawna tego nie robiliście. Nowsze wersje często przynoszą poprawki wpływające na jakość wyświetlania obrazu i obsługę starszych ekranów.
Zwiększmy rozdzielczość i odświeżanie
Jeśli obraz na monitorze wydaje się nieostry, rozmazany albo "zmęczony", winna może być niewłaściwa rozdzielczość lub zbyt niskie odświeżanie. To jeden z najczęstszych błędów, które łatwo naprawić – wystarczy kilka kliknięć.
Rozdzielczość – tylko natywna
Każdy monitor ma tzw. rozdzielczość natywną, czyli taką, w której działa najlepiej. W przypadku starszych monitorów LCD może to być np. 1680x1050, 1920x1080 albo 1280x1024. Ustawienie innej rozdzielczości sprawia, że obraz staje się rozciągnięty lub rozmazany – bo system musi go sztucznie przeskalować. Ustawienie złej rozdzielczości to jeden z najczęstszych błędów i ma on ogromny wpływ na pogorszenie jakości obrazu we wszystkich monitorach z płaskimi ekranami.
Aby sprawdzić i zmienić rozdzielczość w systemie Windows:
- Kliknijcie prawym przyciskiem myszy na pulpicie i wybierzcie Ustawienia ekranu.
- W sekcji „Rozdzielczość ekranu” wybierzcie tę oznaczoną jako (zalecana) – to właśnie rozdzielczość natywna.
W systemie macOS z kolei możecie wejść w Preferencje systemowe > Ekrany i tam ręcznie zaznaczyć „Skalowanie” zamiast „Domyślnie dla wyświetlacza”, by wybrać najostrzejszy wariant.
Odświeżanie – ukryty klucz do płynności
Drugim elementem wpływającym na jakość obrazu (i komfort pracy) jest częstotliwość odświeżania, czyli liczba „odnowienia”, czyli de facto klatek obrazu na sekundę – mierzona w hercach (Hz). Starsze monitory często działają w 60 Hz, ale niektóre modele pozwalają przełączyć się na 75 Hz lub więcej. Nawet tak niewielka zmiana może znacząco poprawić płynność wyświetlania i zmniejszyć zmęczenie oczu. Zdarza się też, że system z jakiegoś powodu błędnie przełączy nas np. na 50 lub nawet mniej Hz, wówczas, oglądanie staje się bardzo męczące dla oczu, a nam wydaje się, ze to wina monitora, dlatego warto to sprawdzić.
Jak to sprawdzić w Windows:
- Przejdźcie do Ustawienia ekranu > Zaawansowane ustawienia ekranu.
- Kliknijcie Właściwości karty graficznej dla wyświetlacza, a następnie wybierzcie zakładkę Monitor.
- W polu „Częstotliwość odświeżania ekranu” wybierzcie najwyższą możliwą wartość.
Uwaga: nie każdy monitor obsługuje więcej niż 60 Hz, ale jeśli wasz to potrafi – zdecydowanie warto to włączyć.
Ustawienia kolorów i kontrastu
Zdarza się, że nawet jeśli rozdzielczość i odświeżanie są ustawione poprawnie, obraz nadal wygląda blado, zbyt jaskrawo albo po prostu... nijako. W takim przypadku warto zajrzeć do ustawień kolorów i kontrastu – zarówno na monitorze, jak i w systemie.
Zacznijmy od menu monitora (OSD)
Większość monitorów ma fizyczne przyciski lub joysticki, które pozwalają wejść do menu ekranowego (OSD – On-Screen Display). Tam znajdziemy podstawowe ustawienia:
- Jasność (brightness) – zbyt wysoka męczy oczy, zbyt niska utrudnia widzenie detali,
- Kontrast (contrast) – zbyt niski daje "wyprane" kolory, zbyt wysoki powoduje utratę detali w ciemnych/jaśniejszych partiach,
- Kolory (color temperature / color mode) – często do wyboru są opcje typu „sRGB”, „Warm”, „Cool”, „User”.
Warto poeksperymentować z tymi ustawieniami. Często domyślny tryb jest zbyt jaskrawy lub przesycony. Dobrą bazą może być tryb sRGB – zaprojektowany z myślą o naturalnym odwzorowaniu kolorów.
Tryby obrazu – fabryczne presety
Niektóre monitory mają gotowe profile:
- Game – często przesadnie nasycone kolory i wyostrzony obraz,
- Movie/Cinema – cieplejsza temperatura barw, lepsza czerń,
- Text – stonowana jasność, wysoki kontrast, idealny do pracy biurowej.
Wybór odpowiedniego trybu potrafi znacząco poprawić jakość – zwłaszcza jeśli monitor nie był kalibrowany od nowości.
Nie przesadzajmy z jaskrawością
Starsze monitory LCD mają tendencję do przesadnej jaskrawości – szczególnie gdy ich podświetlenie LED zaczyna słabnąć. Czasem zmniejszenie jasności i lekkie podbicie kontrastu daje znacznie przyjemniejszy, mniej męczący efekt. Warto też obserwować, jak obraz wygląda w różnych warunkach oświetleniowych – nie każde ustawienie sprawdza się w dzień i w nocy.
Kalibracja kolorów
Nawet najlepiej ustawiony monitor nie pokaże pełni swoich możliwości, jeśli kolory nie są odpowiednio skalibrowane. Kalibracja pozwala uzyskać bardziej naturalne barwy, lepszy balans bieli i właściwy kontrast – szczególnie ważne, gdy pracujemy z grafiką, zdjęciami lub po prostu chcemy uniknąć „plastikowego” efektu obrazu.
Zacznijmy od narzędzi systemowych
Na szczęście, nie musimy od razu inwestować w drogi sprzęt. Zarówno Windows, jak i macOS oferują wbudowane kreatory kalibracji.
W systemie Windows:
- Otwórzcie menu Start i wpiszcie „Kalibruj kolor ekranu”.
- Kreator przeprowadzi was przez kolejne etapy: ustawienie gamma, jasności, kontrastu i balansu kolorów.
- Na końcu możecie porównać efekt przed i po – często różnica jest zauważalna od razu.
W systemie macOS:
- Przejdźcie do Preferencje systemowe > Ekrany > Kolor.
- Kliknijcie Kalibruj..., aby uruchomić Asystenta Kalibracji.
- Warto zaznaczyć opcję „Tryb ekspercki”, jeśli chcecie mieć większą kontrolę nad procesem.
Darmowe oprogramowanie z większymi możliwościami
Jeśli szukacie czegoś dokładniejszego, możecie sięgnąć po programy takie jak:
- Calibrize – prosty i darmowy kalibrator dla Windows,
- DisplayCAL – bardziej zaawansowane narzędzie, współpracujące także z kalibratorami sprzętowymi.
Te aplikacje pozwalają tworzyć profile ICC dopasowane do waszego konkretnego monitora, co może znacząco poprawić jakość odwzorowania barw.
Kalibratory sprzętowe – kiedy warto?
Jeśli pracujecie zawodowo z grafiką, fotografią lub wideo, warto rozważyć zakup kalibratora sprzętowego (np. X-Rite i1 Display Pro, Datacolor SpyderX). To niewielkie urządzenia, które dokładnie mierzą kolory wyświetlane przez monitor i automatycznie tworzą dopasowany profil kolorów.
Dla przeciętnego użytkownika nie jest to konieczne, ale jeśli wasz monitor ma już swoje lata, a zależy wam na precyzji – to może być dobra inwestycja.
Opcje upiększające w systemie lub sterownikach
Czasem poprawa jakości obrazu nie wymaga żadnej kalibracji ani zmiany sprzętu — wystarczy zajrzeć do ustawień systemu operacyjnego lub sterowników karty graficznej. Znajdziemy tam funkcje, które automatycznie poprawiają ostrość, nasycenie kolorów albo kontrast.
ClearType – więcej ostrości dla tekstu (Windows)
Jeśli litery na ekranie wydają się poszarpane lub rozmazane, warto aktywować technologię ClearType – to funkcja poprawiająca czytelność tekstu na monitorach LCD.
Aby ją włączyć:
- Otwórzcie menu Start i wpiszcie „ClearType”, a następnie uruchomcie Konfiguruj tekst ClearType.
- Przejdźcie przez prosty kreator – wybieracie po prostu najbardziej czytelny wariant spośród kilku opcji.
To szczególnie przydatne, jeśli często czytacie lub piszecie długie teksty.
Sterowniki karty graficznej – więcej kontroli niż myślicie
Zarówno Nvidia, AMD, jak i Intel oferują własne panele sterowania, które pozwalają na bardziej zaawansowane dostosowanie obrazu.
Warto tam zajrzeć, by:
- włączyć korekcję kolorów – często możecie ręcznie ustawić jasność, kontrast, gamę i nasycenie,
- włączyć filtr wyostrzający – subtelne podbicie ostrości może dać bardzo dobry efekt na starszych matrycach,
- dostosować skalowanie obrazu – np. wyłączyć rozciąganie nienatywnych rozdzielczości.
Użytkownicy kart Nvidia znajdą te ustawienia w Panelu sterowania Nvidia, z kolei posiadacze AMD Radeon – w aplikacji AMD Software: Adrenalin Edition.
Ustawienia skalowania – nie tylko dla dużych ekranów
Jeśli korzystacie z nietypowej rozdzielczości lub ekran wydaje się zbyt "rozciągnięty", warto sprawdzić ustawienia skalowania w systemie. Windows pozwala np. na skalowanie interfejsu do 125% lub 150%, co nie wpływa na jakość obrazu, ale poprawia komfort użytkowania.
To szczególnie przydatne przy monitorach o wysokiej rozdzielczości, które mają stosunkowo małą przekątną – tekst i ikony nie będą wtedy mikroskopijne.
Sterowniki i oprogramowanie monitora
Starsze monitory rzadko kojarzą się z aktualizacjami, ale to błąd. Zarówno karta graficzna, jak i sam monitor mogą korzystać z oprogramowania, które warto co jakiś czas odświeżyć. Aktualizacje nie tylko poprawiają kompatybilność, ale często też wprowadzają drobne ulepszenia jakości obrazu.
Sterowniki karty graficznej – podstawa działania monitora
To właśnie karta graficzna odpowiada za to, jak obraz trafia na ekran. Dlatego jej sterowniki powinny być zawsze aktualne. Producenci często dodają poprawki związane z obsługą wyświetlaczy, rozdzielczości, a nawet poprawiają błędy skalowania czy zarządzania kolorami.
Aktualizacje pobierzecie bezpośrednio ze stron producentów:
- Nvidia: www.nvidia.pl
- AMD: www.amd.com
- Intel Graphics: www.intel.com
Możecie też skorzystać z aplikacji automatycznych (np. Nvidia GeForce Experience czy AMD Adrenalin), które same sprawdzą dostępność nowych wersji.
Sterowniki monitora – rzadko aktualizowane, ale istotne
Większość osób nie wie, że monitor też może mieć własny sterownik – i często system operacyjny instaluje bardzo ogólny, uniwersalny profil ("Monitor domyślny"), który nie uwzględnia konkretnych parametrów sprzętu.
Warto sprawdzić:
- Model monitora – znajdziecie go najczęściej z tyłu obudowy.
- Stronę producenta – tam można pobrać dedykowane sterowniki i profil ICC (czyli dane o kolorach, charakterystyce wyświetlania).
Po instalacji system powinien rozpoznawać konkretny model monitora i dostosować ustawienia w sposób bardziej precyzyjny.
Firmware monitora – rzadkie, ale możliwe aktualizacje
Niektóre nowsze modele monitorów (nawet sprzed kilku lat) mają możliwość aktualizacji firmware'u – czyli wewnętrznego oprogramowania sterującego jego działaniem. Zazwyczaj robi się to przez USB lub specjalne narzędzie producenta.
Jeśli wasz monitor czasem się zawiesza, traci sygnał lub nie rozpoznaje rozdzielczości – warto sprawdzić, czy producent nie udostępnił nowej wersji firmware’u.
Kiedy warto pomyśleć o wymianie monitora?
Choć wiele starszych monitorów da się jeszcze uratować prostymi metodami, czasem trzeba spojrzeć prawdzie w oczy — nie każdy sprzęt warto trzymać przy życiu za wszelką cenę. W pewnym momencie dalsze poprawki nie mają już sensu, a nowy monitor może zaoferować znacznie lepsze wrażenia za rozsądne pieniądze.
Oznaki, że monitor się starzeje
Warto rozważyć wymianę monitora, jeśli:
- obraz jest stale przygaszony lub migocze, mimo poprawnych ustawień,
- na ekranie pojawiają się trwałe przebarwienia, wypalone piksele lub pasy,
- monitor nie obsługuje rozdzielczości Full HD, a Wy planujecie pracę z nowoczesnymi aplikacjami, multimediami lub grami,
- sprzęt zużywa dużo prądu (dotyczy to zwłaszcza starych monitorów LCD z podświetleniem CCFL lub monitorów CRT),
- urządzenie nie ma cyfrowych złącz (HDMI, DisplayPort) i nie współpracuje dobrze z nowszymi komputerami.
Co można kupić w rozsądnej cenie?
Dziś nawet za 500–900 zł można znaleźć nowe monitory z matrycą IPS, rozdzielczością Full HD i przyzwoitym odwzorowaniem kolorów. Przykładowe propozycje:
- biuro/dom: 23–24 cale, Full HD, IPS, z filtrami światła niebieskiego i matową matrycą,
- do grania: 24–27 cali, 75–144 Hz, niskie opóźnienie (input lag), wsparcie dla FreeSync lub G-Sync,
- dla grafików: monitory z pokryciem 99% sRGB, dobrym kontrastem i możliwością kalibracji.
Używane monitory – okazja czy pułapka?
Na rynku wtórnym można znaleźć ciekawe oferty – np. monitory poleasingowe. Trzeba jednak uważać:
- sprawdzajcie stan matrycy – zwłaszcza pod kątem przebarwień i wypalonych pikseli,
- zwracajcie uwagę na rok produkcji – im starszy, tym trudniej z kompatybilnością i serwisem,
- najlepiej kupować z możliwością zwrotu lub odbiorem osobistym.
Podsumowanie
Poprawa jakości obrazu na starszym monitorze nie zawsze wymaga inwestycji w nowy sprzęt. Często wystarczy dobrze dobrany kabel, korekta ustawień, kalibracja kolorów czy aktualizacja sterowników, by znacząco poprawić komfort pracy i wygląd wyświetlanych treści.
Zanim zdecydujemy się na wymianę monitora, warto przejść przez opisane przez nas kroki – wiele z nich zajmuje tylko kilka minut, a efekty potrafią naprawdę zaskoczyć. A jeśli mimo wszystko sprzęt nie daje już rady – to może być idealny moment, by poszukać czegoś nowego i dopasowanego do naszych aktualnych potrzeb.
Tomasz Sławiński

KOMENTARZE (0) SKOMENTUJ ZOBACZ WSZYSTKIE