Myślicie, że dobrze znacie swój telefon z Androidem? W końcu towarzyszy wszystkim codziennie – budzi rano, pokazuje pogodę, przypomina o spotkaniach, pomaga dotrzeć do celu i podsuwa memy, gdy chcemy chwilę odpocząć. Ale mimo tego, jak bardzo polegacie na swoim smartfonie, istnieje spora szansa, że nie wykorzystujecie nawet połowy jego możliwości.
Weźmy chociażby taki przykład – czy zdarzyło wam się kiedyś przypadkowo odrzucić ważne powiadomienie i potem gorączkowo szukać, z jakiej aplikacji pochodziło? Albo pożyczyć telefon dziecku, a po chwili odkryć, że przestawiło coś w ustawieniach lub odpisało komuś na Messengerze? Android ma na to wszystko rozwiązania – tylko trzeba wiedzieć, gdzie ich szukać.
W tym artykule pokażemy wam 10 przydatnych, ale często pomijanych funkcji Androida, które mogą ułatwić codzienne życie, zwiększyć bezpieczeństwo, a czasem po prostu oszczędzić nerwów. Niektóre z nich są dostępne od dawna, inne pojawiły się w nowszych wersjach systemu – ale wszystkie łączy jedno: warto je znać. Gotowi odkryć potencjał swojego telefonu na nowo? zaczynamy!
1. Szybkie uruchamianie aparatu gestem – bo każda sekunda się liczy
Ile razy zdarzyło się wam, że chcieliście szybko zrobić zdjęcie, ale zanim odblokowaliście telefon i znaleźliście ikonę aparatu, moment już dawno minął? Dziecko przestało robić coś zabawnego, pies przestał spać z językiem na wierzchu, a zachwycający zachód słońca zdążył zblednąć lub przysłoniła go chmura. Android ma na to prosty sposób: błyskawiczne uruchamianie aparatu gestem lub skrótem.
Na wielu smartfonach wystarczy dwukrotnie nacisnąć przycisk zasilania, nawet gdy ekran jest zablokowany. W niektórych modelach (np. Motorola) możecie też obrócić nadgarstkiem, jakbyście chcieli coś szybko odkręcić – i aparat uruchomi się automatycznie. Telefony Samsunga pozwalają z kolei przypisać uruchamianie aparatu do przycisku bocznego. Wszystko po to, byście nie stracili żadnej chwili.
Aby sprawdzić, czy wasz model wspiera tę funkcję:
- wejdźcie w Ustawienia,
- wyszukajcie opcję gesty, przyciski albo skrót do aparatu,
- włączcie odpowiednią funkcję i przetestujcie ją kilka razy, żeby weszła wam w nawyk.
To jedna z tych drobnych rzeczy, które z czasem stają się oczywistością – i dziwicie się, jak wcześniej mogliście bez niej funkcjonować.
2. Tryb „Nie przeszkadzać” z harmonogramem
Czy zdarzyło się wam, że telefon zadzwonił w środku ważnego spotkania, albo powiadomienia z TikToka nie dawały spać do późna w nocy? Niby wystarczy ściszyć dźwięk, ale kto o tym pamięta za każdym razem? Android ma na to rozwiązanie: tryb „Nie przeszkadzać” z możliwością ustawienia automatycznego harmonogramu.
Ta funkcja pozwala wam z góry zaplanować, kiedy telefon ma się wyciszyć – np. codziennie od 22:00 do 7:00 albo podczas określonych wydarzeń w kalendarzu. Co więcej, możecie sami zdecydować, które rzeczy będą was w tym czasie omijać, a które nie – np. dźwięki powiadomień z aplikacji, połączenia od nieznanych numerów, czy nawet dźwięki multimediów. A jednocześnie możecie włączyć wyjątki: ważne kontakty, przypomnienia albo powtarzające się połączenia awaryjne.
Aby to włączyć:
- przejdźcie do Ustawień,
- wybierzcie Dźwięk i wibracje (lub podobną sekcję),
- otwórzcie Nie przeszkadzać,
- ustawcie harmonogram i skonfigurujcie wyjątki według własnych potrzeb.
To niewielki krok, który może ogromnie poprawić jakość snu, spotkań czy chwil skupienia. A najlepsze jest to, że nie trzeba już później o tym pamiętać – tryb włączy się sam.
3. Przypinanie ekranu – gdy ktoś pożycza telefon
Pożyczaliście kiedyś komuś telefon, żeby pokazać zdjęcie albo puścić filmik – i nagle ta osoba zaczęła przeglądać waszą galerię, czytać powiadomienia albo przypadkiem weszła na Messengera? Niezręczna sytuacja. Na szczęście Android ma na to sprytną funkcję: przypinanie ekranu.
Dzięki niej możecie „zablokować” jedną, wybraną aplikację na ekranie. Użytkownik nie będzie mógł z niej wyjść ani przełączyć się na inną – chyba że zna kod blokady lub wzór. To idealne rozwiązanie, gdy dajecie telefon dziecku do gry albo znajomemu do obejrzenia konkretnej rzeczy.
Jak to ustawić:
- wejdźcie w Ustawienia → Zabezpieczenia (lub Bezpieczeństwo / Zaawansowane),
- znajdźcie opcję Przypinanie ekranu i ją aktywujcie,
- po otwarciu aplikacji, którą chcecie przypiąć, naciśnijcie przycisk Podglądu aplikacji (kwadrat),
- przesuńcie palcem w górę i stuknijcie ikonę pinezki.
Aby odpiąć aplikację, trzeba nacisnąć kombinację przycisków (np. „wstecz” + „podgląd aplikacji”) i podać kod blokady – więc macie pełną kontrolę nad tym, co ktoś może zobaczyć.
To funkcja, którą warto znać, nawet jeśli korzysta się z niej tylko raz na jakiś czas – bo ratuje w naprawdę niezręcznych momentach.
4. Transkrypcja mowy na tekst – kiedy nie możecie słuchać, ale chcecie wiedzieć, co ktoś mówi
Wyobraźcie sobie, że siedzicie w głośnym miejscu i nie słyszycie, co mówi druga osoba przez telefon. Albo odwrotnie – jesteście na spotkaniu, na którym nie wypada włączyć dźwięku, a ktoś właśnie przesyła wam ważną wiadomość głosową. W takich sytuacjach genialnie sprawdza się funkcja transkrypcji mowy na tekst – czyli automatycznego zapisywania wypowiadanych słów w czasie rzeczywistym.
Android oferuje kilka wersji tej funkcjonalności, ale najbardziej wszechstronna to Live Transcribe – aplikacja od Google, która potrafi na bieżąco rozpoznawać i wyświetlać wypowiadane zdania. Świetnie działa nie tylko z rozmowami twarzą w twarz, ale też z dźwiękami z otoczenia, podcastami czy filmami. Można jej używać jak „napisów na żywo”, gdy akurat nie możecie czegoś posłuchać.
Jak z niej skorzystać:
- pobierzcie aplikację Live Transcribe (jeśli nie jest jeszcze zainstalowana),
- uruchomcie ją i dajcie dostęp do mikrofonu,
- gotowe – wszystko, co zostanie wypowiedziane w pobliżu, będzie się pojawiać na ekranie jako tekst.
Dodatkowo na niektórych telefonach (szczególnie Pixelach) można włączyć funkcję Live Caption, która automatycznie dodaje napisy do wszystkiego, co odtwarzacie – nawet do filmów z galerii czy wiadomości głosowych w komunikatorach.
To idealne narzędzie nie tylko dla osób niedosłyszących, ale dla każdego, kto chce szybko, dyskretnie i bez słuchawek zrozumieć, co właśnie zostało powiedziane.
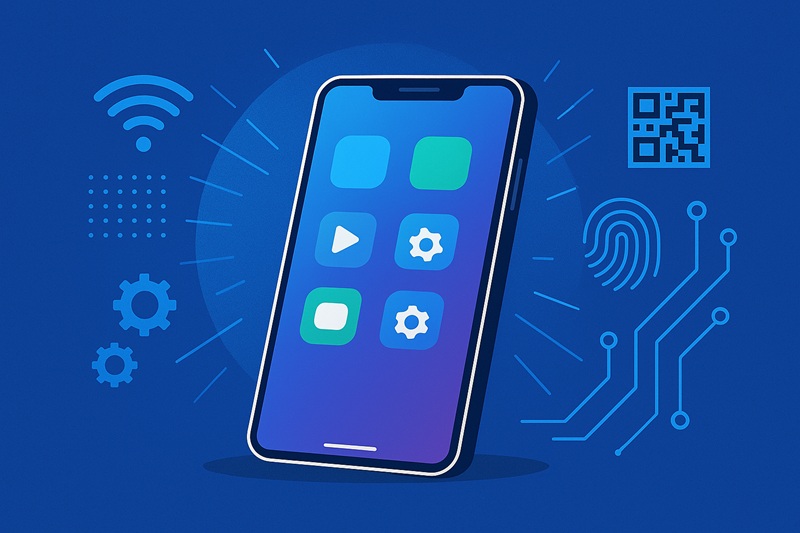
Wszyscy korzstamy ze smartfonów, ale mało kto zna pełnię ich możlwości. Fot. HotGear
5. Tryb jednoręczny – bo czasem po prostu nie sięgacie kciukiem
Nowoczesne smartfony mają duże ekrany – i świetnie, bo wszystko wygląda na nich lepiej. Ale spróbujcie jedną ręką napisać wiadomość, odpisać komuś na Messengerze albo sięgnąć do górnej belki powiadomień, gdy akurat trzymacie torbę z zakupami. Niby da się, ale nie jest to ani wygodne, ani bezpieczne. Na szczęście Android ma coś, co ratuje w takich momentach – tryb jednoręczny.
Ta funkcja pozwala „zmniejszyć” cały interfejs systemu, tak żeby łatwiej sięgać palcem do najdalszych elementów ekranu. W zależności od producenta może to działać trochę inaczej, ale efekt zawsze jest ten sam – obsługa jedną ręką staje się dużo prostsza.
Jak to włączyć (na przykładzie czystego Androida i Samsunga):
-
Czysty Android (Pixel, Nokia, itp.):
Ustawienia → System → Gesty → Tryb jednoręczny → Włącz.
Następnie przeciągnijcie palcem w dół po dolnej krawędzi ekranu. -
Samsung:
Ustawienia → Zaawansowane funkcje → Ruchy i gesty → Tryb obsługi jedną ręką.
Można włączyć aktywację gestem lub przyciskiem.
Na Xiaomi i innych nakładkach tryb może mieć własne menu – warto poszukać w ustawieniach hasła „jednoręczny” lub „obsługa jedną ręką”.
To jedna z tych funkcji, która wydaje się zbędna – dopóki jej nie użyjecie. A potem dziwicie się, jak mogliście wcześniej tak sięgać do górnego rogu.
6. Historia powiadomień – ratunek, gdy coś zniknęło zanim zdążyliście przeczytać
Znacie to uczucie? Przypadkowo przeciągacie palcem powiadomienie w złą stronę i nagle... znika. A to była wiadomość, której jeszcze nie zdążyliście przeczytać. Może kod SMS do logowania, może alert z aplikacji bankowej, może przypomnienie z kalendarza. I co teraz? Nie ma powrotu… chyba że wiecie, gdzie szukać.
Android ma na to genialne rozwiązanie: historia powiadomień. To funkcja, która pozwala cofnąć się w czasie i zobaczyć, jakie komunikaty pojawiły się na waszym ekranie – nawet jeśli zostały już przypadkiem (albo celowo) usunięte.
Jak to włączyć:
- wejdźcie w Ustawienia → Powiadomienia (lub Aplikacje i powiadomienia),
- wybierzcie Historia powiadomień,
- włączcie przełącznik, żeby system zaczął je zapamiętywać.
Od tego momentu każde powiadomienie, które się pojawi, będzie zapisane w historii – nawet jeśli od razu je zamkniecie. Będziecie mogli je potem spokojnie przejrzeć, a nawet kliknąć, żeby przejść do odpowiedniej aplikacji.
Uwaga: funkcja dostępna jest głównie na nowszych wersjach Androida (od 11 wzwyż), ale niektóre nakładki producentów mają własne wersje historii powiadomień – więc warto poszukać.
To małe, ale niesamowicie praktyczne zabezpieczenie – zwłaszcza w erze, w której jedna nieprzeczytana wiadomość może oznaczać straconą okazję albo zablokowane konto.
7. Udostępnianie Wi-Fi przez kod QR – żadnych literówek, żadnych pytań
„Jakie masz hasło do Wi-Fi?” – pytanie, które słyszycie od znajomych. Zaczynacie je literować: „Duża K, małe o, dziewięć, gwiazdka, P jak Piotr…” – i zanim dotrzecie do końca, ktoś już pięć razy źle wpisał. Android daje na to eleganckie i szybkie rozwiązanie: udostępnianie Wi-Fi za pomocą kodu QR.
Wystarczy kilka kliknięć, żeby telefon wygenerował kod, który druga osoba może zeskanować aparatem – i natychmiast połączy się z waszą siecią, bez wpisywania hasła. Bezpiecznie, wygodnie i błyskawicznie.
Jak to zrobić:
- wejdźcie w Ustawienia → Sieć i Internet → Wi-Fi,
- kliknijcie na nazwę połączonej sieci,
- wybierzcie opcję Udostępnij – może być potrzebne potwierdzenie odciskiem palca lub kodem,
- pokażcie znajomemu kod QR – niech go zeskanuje aparatem lub w aplikacji aparatu Google.
Działa to nie tylko między Androidami – iPhone też poradzi sobie z takim kodem QR. A jeśli to wy chcecie się połączyć – w wielu telefonach w aplikacji Wi-Fi znajdziecie opcję „Zeskanuj kod QR”, by szybko dołączyć do sieci.
To funkcja, której używa się raz na jakiś czas, ale za każdym razem robi świetne wrażenie – i kończy raz na zawsze epokę literowania haseł z karteczki na lodówce.
8. Tryb gościa – kiedy pożyczacie telefon, ale nie chcecie dzielić całego życia
Funkcja podobna do przypinania aplikacji, ale o wiele szersza. A czasem po prostu nie da się uniknąć pożyczania telefonu – dziecku do gry, znajomemu, który musi zadzwonić, albo komuś z rodziny, kto chce sprawdzić coś w internecie. I niby to tylko chwilka, ale przecież w telefonie macie wszystko: wiadomości, zdjęcia, historię przeglądania, bankowość. Android to rozumie – dlatego ma coś takiego jak tryb gościa.
To specjalny, tymczasowy profil, który pozwala komuś korzystać z telefonu bez dostępu do waszych danych, aplikacji i ustawień. Gość dostaje czysty pulpit, bez waszych wiadomości, zdjęć czy kont. A kiedy skończy – wystarczy jedno kliknięcie, żeby wszystko wróciło do waszego stanu sprzed pożyczenia.
Jak to włączyć:
- wejdźcie w Ustawienia → Użytkownicy i konta (lub System → Wielu użytkowników – zależnie od wersji Androida),
- włączcie Wielu użytkowników, jeśli jeszcze nie jest aktywne,
- wybierzcie Dodaj gościa lub Tryb gościa,
- gotowe – możecie przełączyć się na czysty profil.
Po zakończeniu korzystania wystarczy usunąć gościa lub przełączyć się z powrotem na własne konto. Nie trzeba nic kasować ręcznie – wszystkie dane gościa znikają automatycznie.
9. Google Lens – aparat, który nie tylko widzi, ale też rozumie
Zdarzyło się wam kiedyś zobaczyć coś ciekawego – plakat, roślinę, książkę, obcy tekst – i pomyśleć: „Co to właściwie jest?” albo „Chciałbym to skopiować, ale nie chce mi się przepisywać”? Właśnie w takich momentach genialnie sprawdza się Google Lens – funkcja, która zamienia aparat w narzędzie do rozpoznawania świata.
Google Lens potrafi:
- rozpoznać tekst na zdjęciu i pozwolić go skopiować,
- przetłumaczyć tekst w czasie rzeczywistym (np. z menu w restauracji za granicą),
- wyszukać produkt ze zdjęcia i pokazać, gdzie można go kupić,
- rozpoznać rośliny, zwierzęta, miejsca czy zabytki,
- zeskanować kody QR i kody kreskowe bez dodatkowej aplikacji.
Jak z tego skorzystać:
- otwórzcie aplikację Aparat i poszukajcie ikony Google Lens (często wygląda jak mały kolorowy obiektyw),
- albo uruchomcie samą aplikację Google i kliknijcie ikonę aparatu w pasku wyszukiwania,
- skierujcie aparat na to, co chcecie rozpoznać – a Lens zrobi resztę.
Możecie też użyć zdjęcia z galerii – np. zeskanować już zrobione zdjęcie notatek i natychmiast przekonwertować je na edytowalny tekst.
Google Lens to jedna z tych funkcji, które początkowo wydają się ciekawostką, ale szybko stają się nieodłącznym narzędziem w codziennym życiu – zwłaszcza podczas podróży, zakupów czy pracy z dokumentami.
10. Inteligentne skróty i widżety
Macie ulubiony kontakt, do którego dzwonicie kilka razy dziennie? Albo playlistę, którą zawsze odpalacie w drodze do pracy? Zamiast za każdym razem wchodzić do aplikacji i szukać odpowiedniego miejsca, możecie przypiąć konkretne działania bezpośrednio na ekran główny – dzięki inteligentnym skrótom i widżetom.
Android pozwala tworzyć skróty nie tylko do aplikacji, ale też do konkretnych funkcji w ich wnętrzu – np. do jednej konwersacji w komunikatorze, wybranego kontaktu, trasy w mapach czy konkretnego dokumentu w Dysku Google. To jak mini-drzwi prosto do środka, bez całego błądzenia.
Jak to zrobić:
- przytrzymajcie ikonę aplikacji na ekranie głównym – pojawi się menu z szybkimi akcjami,
- przeciągnijcie wybraną opcję na ekran, żeby utworzyć skrót,
- albo wejdźcie w widżety, przytrzymajcie interesujący was element i umieśćcie go w dowolnym miejscu.
Niektóre widżety są naprawdę rozbudowane – np. widok kalendarza, lista zadań, kontrola muzyki, szybki podgląd wiadomości. To świetny sposób, by uporządkować ekran główny pod własne potrzeby i mieć dostęp do najważniejszych rzeczy na jedno dotknięcie.
Podsumowanie
Android to system, który daje ogromne możliwości – ale wiele z nich czeka na odkrycie głęboko w ustawieniach albo schowane pod długim przytrzymaniem palca. W codziennym pośpiechu łatwo przeoczyć te mniej oczywiste funkcje, które w rzeczywistości mogą diametralnie poprawić komfort korzystania z telefonu.
Nie chodzi o to, by znać każdą opcję i korzystać ze wszystkich jednocześnie. Czasem wystarczy jedna mała zmiana – przypięcie aplikacji, harmonogram trybu „Nie przeszkadzać”, szybkie uruchamianie aparatu – żeby nagle wszystko działało sprawniej, szybciej i po prostu wygodniej.
Mam nadzieję, że przynajmniej kilka z tych funkcji okaże się dla was odkryciem i zostanie z wami na dłużej.
Tomasz Sławiński

KOMENTARZE (0) SKOMENTUJ ZOBACZ WSZYSTKIE