Sprzęt komputerowy, niezależnie czy to stacjonarny czy też mobilny (notebooki) w trakcie eksploatacji zawsze wykazuje tendencję do spadku wydajności. Powody takiej sytuacji są złożone – na jedne nie mamy wpływu – są to na przykład kolejne wersje oprogramowania, które wchodzą na rynek, posiadające coraz wyższe wymagania sprzętowe (potrzebują szybszych procesorów, kart graficznych). Inne – jak np. zapełnienie dysku, porządek w aplikacjach możemy korygować.
Z biegiem czasu coraz cięższe (wymagające większej mocy obliczeniowej do otwarcia i wyświetlania) są zresztą nie tylko aplikacje, ale nawet strony internetowe. Jednak obecnie zapas mocy w procesorach jest na tyle duży, że nawet na 7-8 letnim laptopie, jeśli odpowiednio go „przygotujemy”, można w miarę wygodnie przeglądać Internet czy wykonywać proste operacje w plikach pakietów biurowych.
Sposoby na przyspieszenie komputera
Porządek autostarcie
Na to z jaką szybkością działa nasz komputer (a przede wszystkim jak szybko się uruchamia i jak prędko po włączeniu zyskuje pełną wydajność) ma wpływ to, co włącza się wraz ze startem systemu operacyjnego. Z biegiem czasu instalujemy na komputerze aplikacje, które startują przy włączaniu Windows, a my nawet o tym nie wiemy. Bywa że po kilku latach takich aplikacji jest nawet kilkanaście. W systemie Windows by uporządkować autostart wystarczy wpisać tę frazę w wyszukiwarce na pasku zadań i kliknąć na „Aplikacje autostartu”. Następnie za pomocą przycisku odznaczyć te aplikacje, których nie potrzebujemy przy starcie maszyny. Windows w najnowszych wersjach (10, 11) pokazuje zresztą które z programów mają duży wpływ na szybkość uruchamiania systemu, można się tym kierować przy wyborze.
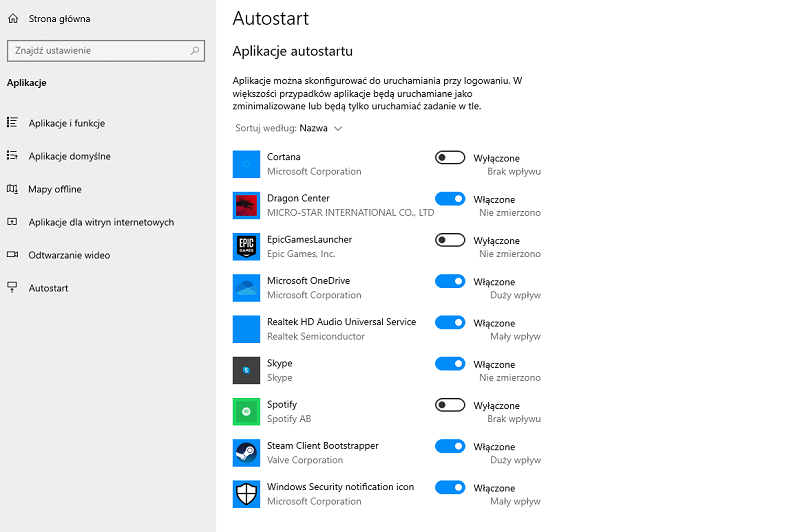
Programy autostartu
Wyłączenie zbędnych funkcji graficznych
W starszych komputerach, zwłaszcza tych wyposażonych w zintegrowane karty graficzne dużym obciążeniem dla systemu, spowalniającym jego pracę jest używanie przez Windows efektów menu, atrakcyjnych przejść, cieni i chociażby pokazywania zawartości okien podczas ich przeciągania. Wszystkie te zbędne bajery można łatwo wyłączyć, co przełoży się na przyspieszenie działania. Wystarczy wejść do Eksploratora plików (ikona folderu na pasku zadań), następnie prawym przyciskiem myszy kliknąć na ikonę „Ten Komputer”, z menu kontekstowego wybrać „właściwości” a następnie „zaawansowane ustawienia systemu”. Pojawi się okno w którym w pierwszej ramce znajdziemy opcję „Wydajność”, klikamy na ustawienia i dokonujemy wyboru efektów wizualnych lub pozwalamy komputerowi dobrać je automatycznie. Wyłączenie ozdobników nieco „spłaszczy” wygląd systemu, ale za to przyspieszy jego działanie.
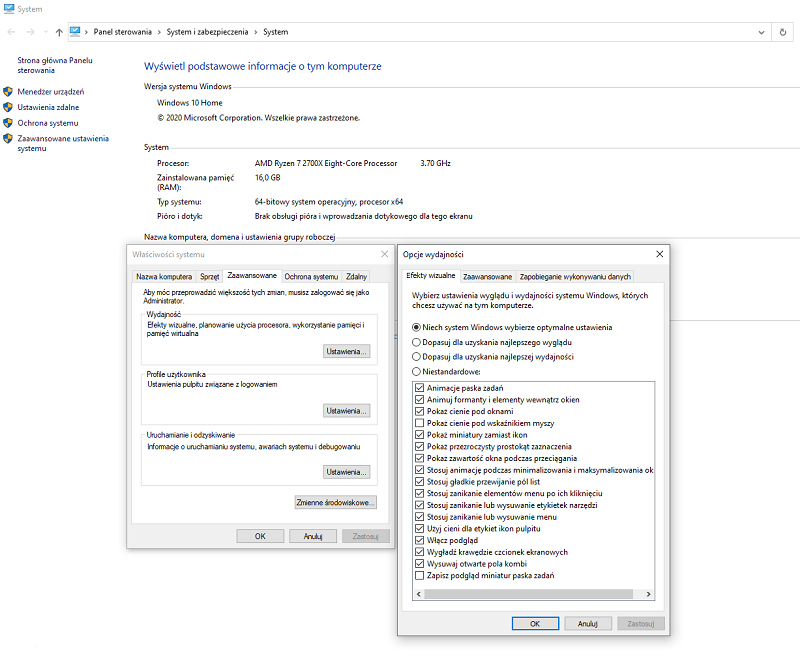
Wyłączanie zbędnych efektów graficznych
Porządek na pulpicie
Choć może się to wydawać absurdalne, to jednak nawet ilość ikon na pulpicie ma wpływ na szybkość uruchamiania komputera. Im jest ich więcej, tym więcej czasu – zwłaszcza wiekowemu procesorowi – zajmie ich wygenerowanie. Dlatego nie warto przechowywać setek dokumentów i skrótów na ekranie startowym. Dużo lepsze będzie stworzenie odpowiednich folderów w dokumentach, czy dowolnym innym miejscu na dysku, gdzie materiały te zostaną uporządkowane i przeniesienie ich tam.
Regularne usuwanie nieużywanych programów
Im więcej plików na dysku, tym wolniej on działa. Ta zasada obowiązuje niemal wszystkie dyski dostępne na rynku (w tym niestety także szybkie magazyny SSD). Dlatego na pliki których nie musimy stale trzymać na komputerze (np. kolekcje zdjęć czy filmów) lepiej dokupić dysk zewnętrzny (co zresztą uchroni nas przed ich utratą w momencie awarii komputera). Warto też regularnie sprawdzać czy wszystkie zainstalowane przez nas wcześniej aplikacje są nadal używane. Bywa, że np. dwa lata temu zainstalowaliśmy jakąś dużą grę, zagraliśmy w nią kilka razy a później już do niej nie wracaliśmy. Tymczasem zajmuje ona miejsce i spowalnia cały system, któremu może brakować miejsca na niezbędny plik wymiany. By wejść do menu aplikacji wystarczy w wyszukiwarce na pasku zadań wpisać „Aplikacje i funkcje” i wejść do linku, które się tam wyświetli.
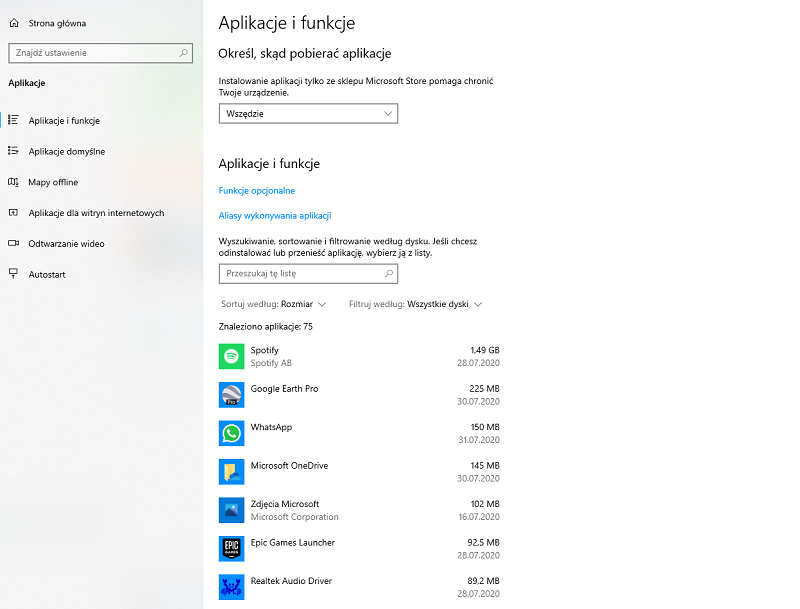
Menu aplikacji
Zatrzymanie indeksowania plików w tle
Windows posiada bardzo ciekawą funkcję indeksowania w tle. Powoduje ona, że wyszukiwanie plików z pomocą systemowej wyszukiwarki jest niemal natychmiastowe. To się bardzo przydaje, ale jednocześnie mocno obciąża komputer, co odczują zwłaszcza posiadacze starszych maszyn z mniejszą ilością RAM. Funkcję tę na szczęście można zupełnie wyłączyć, co powinno przyspieszyć naszego PC. By to zrobić, należy w wyszukiwarce na pasku zadań Windows wpisać „services.msc” i otworzyć menu systemowe, które się wówczas pojawi. Następnie znaleźć na karcie funkcję „Windows Search” i zaznaczyć tam opcję „zatrzymaj”.
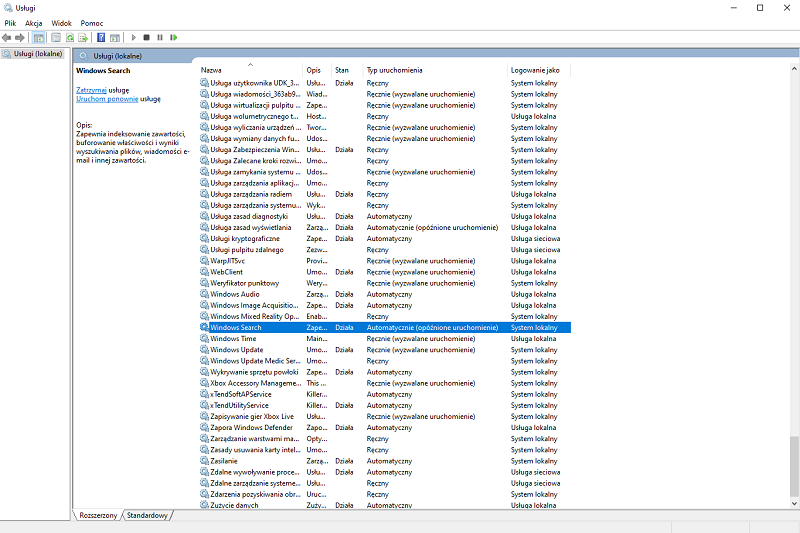
Wyłączanie indeksowania plików
Defragmentacja dysku twardego HDD
Kolejną czynnością, którą można przeprowadzić na komputerze by przyspieszyć szybkość jego działania jest defragmentacja dysku twardego (uwaga, wykonujemy ją tylko jeśli posiadamy klasyczny dysk HDD. Dysków SSD nie należy defragmentować). Taką operacje warto wykonać przynajmniej raz na kilka miesięcy, zwłaszcza jeśli nasz system plików jest inny (starszy) niż NTFS. W czasie procesu defragmentacji system porządkuje zapisy magazynu tak, by poszczególne części tych samych plików znalazły się obok siebie (domyślnie są zapisywane w losowych miejscach). Takie uporządkowanie skraca czas potrzebny systemowi na dostęp do poszczególnych plików a tym samym przyspiesza działanie całego systemu. By wejść do systemowego defragmentatora plików wystarczy w wyszukiwarce na pasku zadań wpisać słowo „defragmentacja” i tworzyć aplikację, której logo się pojawi.
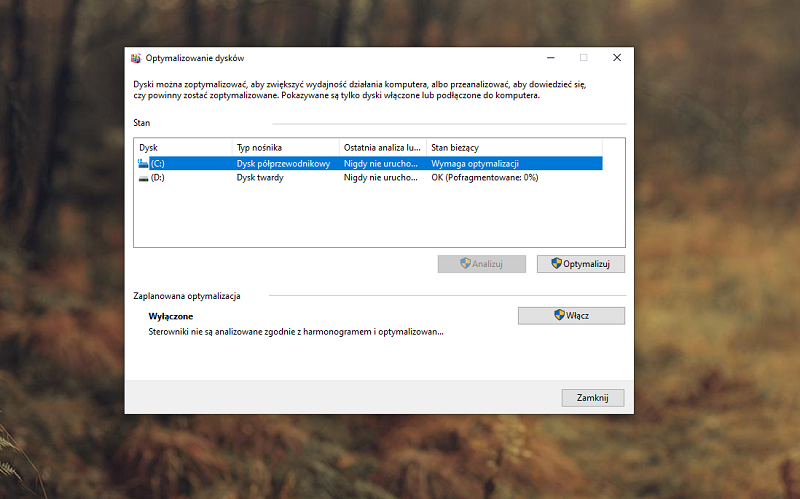
Defragmentator plików
Instalacja najnowszych sterowników
Najlepiej po prostu mieć włączoną usługę Windows Update i w żaden sposób nie odwlekać instalacji aktualizacji. Otrzymamy w ten sposób nie tylko poprawki bezpieczeństwa ale i część sterowników. Niektóre inne zainstalowane na komputerze pakiety sterowników (na przykład te do kart graficznych) mogą co jakiś czas same raportować o konieczności ściągnięcia aktualizacji. Nie trzeba tego wówczas pomijać i zawsze warto mieć zainstalowany świeży pakiet ze wszystkimi usprawnieniami.
Warto też co jakiś czas odwiedzić stronę producenta naszego laptopa czy chciażby płyty głównej w komputerze stacjonarnym, by sprawdzić, czy nie ma aktualizacji sterowników dla naszego modelu. O ile nie zalecałbym aktualizacji BIOSu niedoświadczonym użytkownikom, to już zainstalowanie najnowszych poprawek do oprogramowania chipsetu czy sterowników muzycznych jest jak najbardziej wskazane.
Pozbycie się obciążającego oprogramowania antywirusowego
Oczywiście nie chodzi tu o to, by pozostawić komputer bez ochrony – wręcz przeciwnie. Niestety duża część dostępnych na rynku programów antywirusowych znacznie obciąża komputer, co w przypadku nowego sprzętu nie ma znaczenia, ale jeśli posiadamy wiekowego PC-ta, to każda sekunda szybszej reakcji na nasze polecenia przyniesie poprawę komfortu pracy. W system Windows wbudowany jest całkiem niezły program Windows Defender, który przy podstawowych, domowych czy nawet biurowych zastosowaniach komputera powinien w zupełności wystarczyć do ochrony przed zagrożeniami z sieci. Jeśli mamy na komputerze kilka programów ochronnych – na przykład jeden antywirusowy, inny do ochrony przed złośliwym oprogramowaniem lepiej zastąpić je jednym, ogólnym pakietem, co zmniejszy zużycie zasobów i da komputerowi oddech.
Oczyszczenie z kurzu
Czasem, zwłaszcza w przypadku notebooków ogromny wpływ na wydajność ma przegrzewanie się komputera wywołane zablokowaniem przewodów wentylacyjnych wewnątrz. Zanim oddamy laptopa do naprawy, warto je po prostu przeczyścić. Możemy to (bardzo ostrożnie) zrobić z pomocą odkurzacza, można też nabyć w sklepie specjalne puszki z powietrzem do „przedmuchiwania” układu chłodzenia w laptopach. Gdy układ zostanie przeczyszczony komputer od razu zacznie działać żwawiej i ciszej.
Format dobry na wszystko
Czasem, gdy już wszystkie inne opcje i triki zawodzą, nowe życie naszemu starszemu PC może dać po prostu reinstalacja systemu operacyjnego. Wyczyszczenie wszystkich dysków, deinstalacja całego oprogramowania i usunięcie wszystkich plików daje „kopa” nawet i najnowszym komputerom, a co dopiero tym bardziej wiekowym.
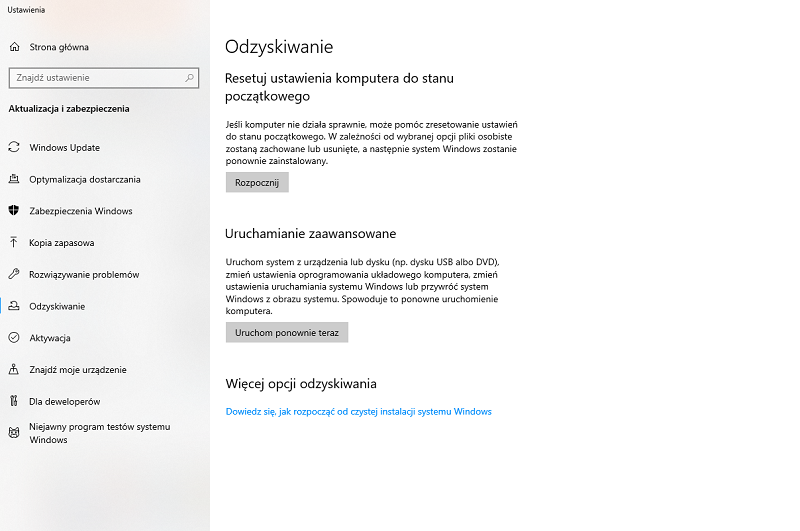
Narzędzie do resetowania systemu
Kiedyś był to proces skomplikowany i czasochłonny, dziś Windows oferuje przydatne narzędzie, które może to zrobić za nas. By otworzyć odpowiednie menu do przeprowadzenia takiej operacji, w wyszukiwarce na pasku zadań wystarczy wpisać „reset” – pojawi się menu „Resetuj ustawienia komputera do stanu początkowego”, w które należy wejść. Dostępne są 2 opcje – jedna z pozostawieniem plików prywatnych, druga z gruntownym czyszczeniem wszystkich dysków. Ta druga jest o wiele bardziej skuteczna, ale należy pamiętać, że z komputera zostaną usunięte w jej trakcie wszystkie pliki, należy więc przed jej wykonaniem skopiować na nośniki zewnętrze te dokumenty i materiały, które chcemy zachować.
Jeśli zawiodą wszystkie darmowe triki…
Nawet jeśli zawiodą wszystkie niewymagające nakładów finansowych triki, nie jesteśmy jeszcze skazani na porażkę. Możemy – wykładając ograniczone w stosunku do zakupu nowego sprzętu środki przyspieszyć jego działanie. Są to:
- Dokupienie pamięci RAM – część laptopów i większość komputerów stacjonarnych ma wolne gniazda na dodatkową pamięć RAM (trzeba to sprawdzić przed jej zakupem). Jeśli w komputerze zainstalowano mniej niż 8 GB tego typu pamięci (np. 4 GB), to dokupienie kolejnych 4 GB da znaczny efekt przyspieszający pracę.
- Wyposażenie komputera w dysk SSD – wyraźnie zauważalne przyspieszenie komputera osiągniemy też wtedy, gdy zainstalujemy w nim nowy dysk systemowy SSD. By operacja odniosła skutek konieczne będzie w tym wypadku przeinstalowanie systemu operacyjnego, który powinien się znaleźć na nowym dysku. Przesiadka z HDD na SSD przyniesie kilkakrotny wzrost szybkości przenoszenia plików, co będzie od razu zauważalne w szybkości pracy całego systemu.
Tomasz Sławiński

KOMENTARZE (0) SKOMENTUJ ZOBACZ WSZYSTKIE