Używaj funkcji wyłącznika czasowego, aby zasypiać słuchając ulubionej muzyki
Jeśli lubisz odpływać w sen z muzyką lub podcastami w tle, Spotify oferuje możliwość automatycznego wyłączenia odtwarzania po określonym czasie. Ta funkcja jest dostępna zarówno na urządzeniach z systemem Android, jak i iOS, i pozwala na ustawienie limitu czasowego od pięciu minut do jednej godziny.
Aby skorzystać z wyłącznika czasowego w Spotify:
- Otwórz utwór, podcast lub audiobook, którego aktualnie słuchasz (w Spotify dostępne są również audiobooki za darmo).
- Kliknij ikonę stopera znajdującą się w prawym dolnym rogu ekranu.
- Pojawi się menu wyłącznika czasowego, w którym możesz wybrać czas, po którym Spotify ma się wyłączyć.
- Ustaw odpowiedni czas, po którym aplikacja ma przestać odtwarzać dźwięki.
Zmień obraz okładki listy odtwarzania
Spotify domyślnie generuje okładki playlist na podstawie albumów zawartych w utworach. Możesz jednak łatwo dostosować te okładki według własnych preferencji. Dla najlepszego efektu zalecane jest użycie obrazu o wymiarach 300x300 pikseli.
Na komputerze:
- Przejdź do wybranej listy odtwarzania.
- Najedź myszką na obecną okładkę.
- Kliknij „Wybierz zdjęcie” i wybierz nowy obraz jako okładkę.
Na urządzeniu mobilnym:
- Otwórz wybraną listę odtwarzania.
- Kliknij trzy pionowe kropki, aby wyświetlić więcej opcji.
- Wybierz „Edytuj listę odtwarzania”, a następnie „Zmień obraz”.
- Możesz teraz zrobić zdjęcie lub wybrać zdjęcie z galerii swojego urządzenia.
Pamiętaj, że zmienić okładkę możesz tylko w playlistach, które samodzielnie stworzyłeś. Nie dotyczy to playlist utworzonych przez innych użytkowników ani przez Spotify.
Aktywuj funkcję Smart Shuffle na listach odtwarzania
Choć większość użytkowników zna opcję losowego odtwarzania playlist w Spotify, istnieje również zaawansowana funkcja Smart Shuffle. Pozwala ona na dodawanie do odtwarzania dodatkowych, rekomendowanych utworów, które pasują do stylu aktualnej playlisty, ułatwiając odkrywanie nowej muzyki.
Na komputerze:
- Kliknij przycisk „Losuj” przy swojej playliście.
- Pojawi się opcja przejścia na „Inteligentne losowanie”.
- Wybierz tę opcję, a Spotify automatycznie wzbogaci twoją kolejkę o pasujące rekomendacje.
Na urządzeniu mobilnym:
- Kliknij dwukrotnie przycisk „Losuj”.
- Pierwsze kliknięcie aktywuje standardowe losowanie, drugie kliknięcie włącza Smart Shuffle.
- Gdy funkcja zostanie aktywowana, otrzymasz powiadomienie, a ikona przycisku zmieni się, sygnalizując włączenie inteligentnego losowania.
Dzięki tej funkcji możesz cieszyć się spersonalizowanymi wrażeniami ze słuchania, które połączą twoje ulubione utwory z nowymi propozycjami.
Włącz funkcję Crossfade dla uzyskania płynniejszych przejść między utworami
Czy pamiętasz, jak w starszych piosenkach dźwięk delikatnie zanikał, wprowadzając klimat nostalgii? Jeśli chcesz odtworzyć ten efekt lub po prostu cieszyć się płynniejszymi przejściami, skorzystaj z opcji Crossfade w Spotify.
Na komputerze:
- Kliknij na ikonę swojego profilu, a następnie wybierz „Ustawienia”.
- Przewiń do sekcji „Odtwarzanie”.
- Włącz funkcję „Crossfade”. Możesz ustawić czas przenikania dźwięku od jednej do 12 sekund.
Na urządzeniu mobilnym:
- Dotknij ikony „Ustawienia” w prawym górnym rogu.
- Przejdź do opcji „Odtwarzanie”.
- Dostosuj ustawienia Crossfade według własnych preferencji.
Poeksperymentuj z różnymi ustawieniami, aby znaleźć idealny dla siebie poziom przenikania.
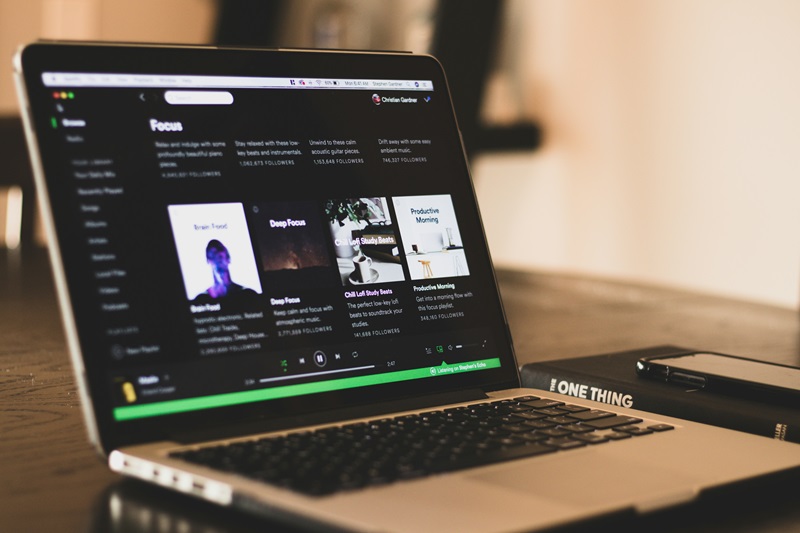
Spotify jest jedną z najchętniej wybieranych aplikacji do streamingu muzyki. Fot. Unsplash
Uruchom sesję prywatną
Jeżeli chcesz słuchać muzyki, nie dzieląc się tym, co aktualnie odtwarzasz, ze znajomymi z aplikacji, możesz skorzystać z funkcji sesji prywatnej w Spotify. To doskonałe rozwiązanie, gdy chcesz zachować swoje muzyczne wybory tylko dla siebie.
Na komputerze:
- Kliknij w „Profil”.
- Przejdź do „Ustawienia” i znajdź zakładkę „Społeczności”.
- Aktywuj opcję „Rozpocznij sesję prywatną”, aby twoje aktywności były niewidoczne.
Na urządzeniu mobilnym:
- Dotknij swojego zdjęcia profilowego.
- Wybierz „Ustawienia i prywatność”.
- Przewiń do „Prywatność i społeczności”.
- Aktywuj suwak przy opcji „Sesja prywatna”.
Teraz możesz cieszyć się muzyką bez dzielenia się swoimi preferencjami z innymi.
Udostępniaj podcasty od konkretnego miejsca (a nie od początku)
Jeśli chcesz podzielić się konkretną częścią podcastu, zamiast wysyłać cały bardzo długi odcinek, wykorzystaj funkcję sygnatur czasowych w Spotify. Podczas słuchania podcastu wstrzymaj odtwarzanie i dotknij przycisk „Udostępnij”. Następnie aktywuj funkcję „Udostępnij z”, która znajduje się nad pozostałymi opcjami udostępniania, i wyślij link. Dzięki temu odbiorca zostanie przekierowany bezpośrednio do wybranego momentu w odcinku. Funkcja znaczników czasu jest dostępna w mobilnej aplikacji Spotify zarówno na Androida, jak i iOS.
Twórz wspólne listy odtwarzania ze znajomymi
Tworzenie playlist w Spotify na własną rękę może się po pewnym czasie znudzić. Na szczęście, nie musisz tego robić samodzielnie. Można bowiem zaprosić innych do wspólnego tworzenia playlisty, co jest świetną opcją, niezależnie od tego, czy masz podobne gusta muzyczne, czy preferujecie różne gatunki.
Zaproś znajomych do współtworzenia playlisty w Spotify:
- Niezależnie od tego, czy korzystasz z komputera, czy telefonu komórkowego, otwórz playlistę (nową lub istniejącą).
- Kliknij ikonę konturu osoby z plusem obok niej.
- Dzięki temu wygenerujesz link, który możesz przesłać innym osobom.
- Po zaakceptowaniu zaproszenia, osoby te będą mogły dodawać utwory do playlisty.
Takie wspólne tworzenie playlisty nie tylko ułatwia odkrywanie nowej muzyki, ale również może zacieśniać więzi z przyjaciółmi przez wspólne dzielenie się ulubionymi utworami.
Podsumowanie
Teraz, kiedy znacie już kilka mniej znanych funkcji Spotify, zachęcam do ich wypróbowania i sprawdzenia. Mam nadzieję, że wzbogacą one wasze przeżycia przy słuchaniu ulubionej muzyki.
Tomasz Sławiński

KOMENTARZE (1) SKOMENTUJ ZOBACZ WSZYSTKIE
Azux