Pisanie odpowiedzi na przychodzące na telefon wiadomości w czasie, gdy zajmujemy się zupełnie innymi sprawami na komputerze, może być bardzo problematyczne. Nie tylko nie pozwala to myśleć o pracy, ale wręcz rozprasza. Łatwo też zresztą przegapić ważne powiadomienie, gdy akurat będziemy bardzo skupieni na innej czynności. Tymczasem są programy, które posiadaczom smartfonów pozwalają zarówno odbierać, jak i wysyłać wiadomości do kontaktów z telefonu, z pomocą klawiatury i ekranu komputera stacjonarnego lub laptopa.
SMS, powiadomienia i połączenia z komputera
Wysyłanie wiadomości SMS komputera może być bardzo przydatne i wygodne. Co, ważne, możemy to zrobić za pomocą bezpłatnego programu wbudowanego zarówno w Windows 10, jak i 11. Jest to aplikacja „Łącze z telefonem” stworzona przez Microsoft. Posiada ona zresztą dużo więcej przydatnych funkcji, o których wspomnę za chwilę. Najważniejszą z nich jest jednak możliwość wysyłania i odbierania SMS z poziomu komputerowego pulpitu.
By aplikacja „Łącze z telefonem” z komputera z Windows zaczęła działać, należy podobny program o nazwie "Łącze do Windows" pobrać z Google Play i zainstalować na telefonie. Warunkiem połączenia obu urządzeń jest to, że działają w tej samej sieci Wi-Fi, oraz posiadanie konta Microsoft. Dokładny proces parowania smartfona z komputerem (z poziomu PC) wygląda następująco:
- Na początku należy odszukać aplikację „Łącze z telefonem” na komputerze. W tym celu na pasku wyszukiwania trzeba wpisać „łącze z telefonem”, następnie z wyników wybrać aplikację o takiej właśnie nazwie. Jeśli go nie ma, można go pobrać tu.
- Po uruchomieniu aplikacji wybrać Androida jako system operacyjny smartfona (jeśli z takiego korzystamy).
- Po dokonaniu wyboru pojawi się prośba o zalogowanie na konto Microsoft. By połączyć ze sobą oba urządzenia, konieczne będzie zalogowanie się na to samo konto Microsoft, zarówno na smartfonie, jak i komputerze.
- Po zalogowaniu się zostanie wyświetlona prośba o instalację lub otwarcie aplikacji „Łącze do Windows” także na urządzeniu z systemem Android. Aby to zrobić, trzeba otworzyć przeglądarkę internetową na urządzeniu z systemem Android i wpisać link wyświetlany na komputerze.
- W kolejnym kroku konieczne jest zalogowanie się na zainstalowaną na smartfonie aplikację, przy użyciu tego samego konta Microsoft co na komputerze. Po otwarciu aplikacji pojawi się ekran z wyświetlonym kodem QR do zeskanowania — wrócimy do niego za chwilę.
- Gdy już się zalogujemy na smartfonie, należy przejść do swojego komputera i zaznaczyć pole wyboru „Mam program Łącze do Windows zainstalowany na telefonie”. Następnie należy kliknąć przycisk „Sparuj za pomocą kodu QR”.
- Jeśli nie ma możliwości użycia kodu QR, można sparować urządzenia ręcznie, wystarczy wówczas wybrać przycisk „Paruj ręczne” na komputerze. Na urządzeniu z systemem Android pojawi się monit z prośbą o wprowadzenie kodu wyświetlonego na komputerze.
- Gdy jednak wybierzemy opcję z kodem QR wyświetli się on na ekranie. Aplikacja uruchomiona na smartfonie z systemem Android powinna wyświetlić ekran aparatu. Trzeba użyć tego ekranu, aby zeskanować kod QR widoczny na komputerze.
- Na koniec, gdy zostanie już nawiązane połączenie między smartfonem a komputerem, na telefonie pojawi się prośba o nadanie aplikacji kilku uprawnień. Jeśli chcemy korzystać z jej funkcji, wyrażamy na nie zgodę.
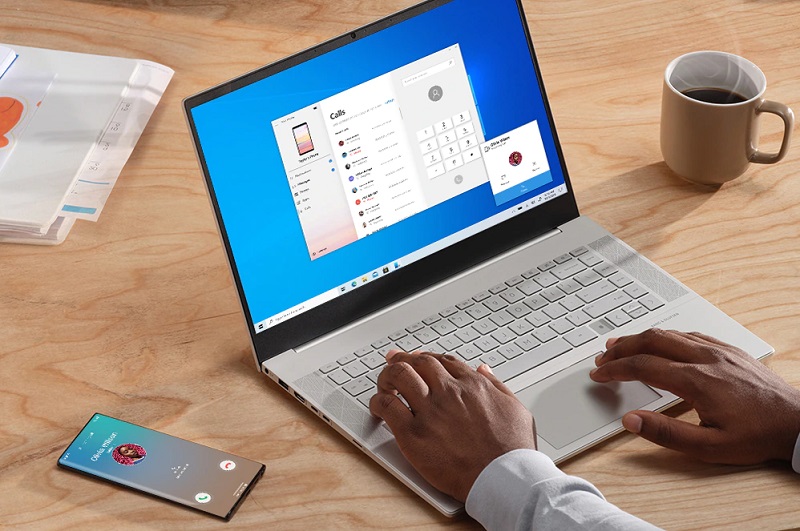
Wykonywanie połączeń telefonicznych z komputera jest możliwe
Po uruchomieniu aplikacji i wyrażeniu zgód będziemy mogli otrzymywać zarówno wiadomości, jak i powiadomienia o nich (a także z innych aplikacji, np. Map Google) bezpośrednio na pulpit komputera. Z samej aplikacji możemy też przeglądać starsze wiadomości i całe czaty oraz odpowiadać na nie z pomocą klawiatury komputera. Co ciekawe, aplikacja działa tak szybko, że informacje o przychodzących SMS-ach pojawiają się na monitorze szybciej niż na ekranie telefonu.
Jeśli dysponujemy mikrofonem lub zestawem słuchawkowym, możemy też za pomocą tej aplikacji bezpośrednio z ekranu komputera odbierać połączenia telefoniczne. Jeżeli ktoś do nas zadzwoni, na ekranie pojawi się odpowiednia informacja i będziemy w stanie odebrać takie połączenie. Będziemy też mogli wykonać własne, jeżeli zajdzie taka potrzeba.
Zdjęcia ze smartfona na komputerze
Przesyłanie zdjęć ze smartfona na komputer nie jest może trudne, ale wymaga sporo zachodu. Musimy mieć pod ręką odpowiedni kabel, potem należy odszukać na smartfonie folder z zawartością, którą chcemy przeszukać. Tymczasem z pomocą tej samej aplikacji „Łącze z telefonem” można zyskać bezpośredni dostęp do zdjęć ze smartfona na ekranie komputera, co więcej, wybrane przez siebie zdjęcia możemy szybko przenieść na dysk PC, możemy też je edytować za pomocą wbudowanej w Windows aplikacji „Zdjęcia”. Wystarczy, żeby telefon i komputer działały w tej samej sieci Wi-Fi.
Aplikacja wyświetla 2000 ostatnich zdjęć z pamięci telefonu, jeśli zrobimy nowe fotografie, będą się one zawsze wyświetlać na początku listy.
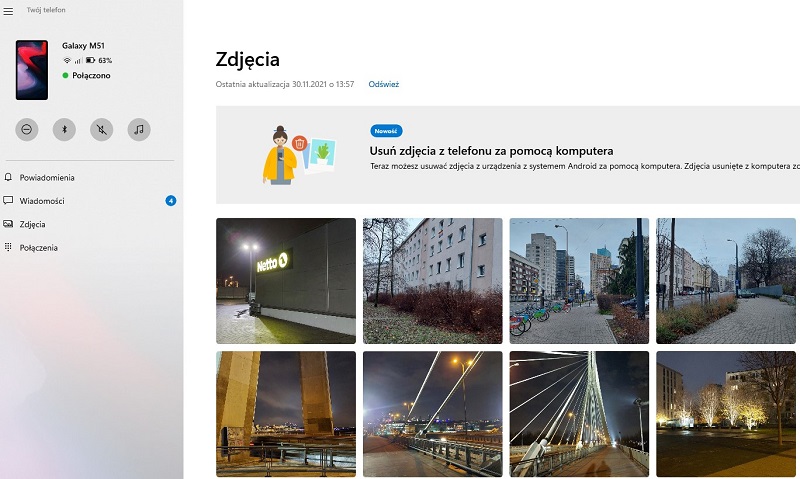
Aplikacja Łącze z telefonem wbudowana w Windows
WhatsApp na pulpicie komputera
Choć SMS-y są cały czas często używane, to jednak największe wzięcie i popularność wśród użytkowników smartfonów w dzisiejszych czasach mają komunikatory internetowe, zwłaszcza WhatsApp. Z aplikacji tej od pewnego czasu można wygodnie korzystać także z poziomu komputera.
Podobnie jak w przypadku odbierania i wysyłania zwykłych wiadomości tekstowych w „Łączu z telefonem”, pomaga to w zachowaniu skupienia podczas pracy na komputerze, eliminuje bowiem konieczność ciągłego przenoszenia wzroku z monitora na smartfon.
Jak połączyć smartfona z komputerem, tak by odbierać powiadomienia i wiadomości oraz wysyłać wiadomości do innych użytkowników pokazuje poniższy filmik.
Odbierać i wysyłać wiadomości we WhatsApp można na dwa sposoby: z użyciem dedykowanej aplikacji na Windows (obsługuje wersje od 8.1 wzwyż) lub macOS (10.10 lub nowszy), lub bez aplikacji - przez przeglądarkę internetową, co przydaje się, jeśli nie chcemy pozostawić śladów na komputerze, którego używamy. Aplikację WhatsApp na pulpit komputera można pobrać stąd.
Tomasz Sławiński

KOMENTARZE (0) SKOMENTUJ ZOBACZ WSZYSTKIE