Instalacja nowego Windows "na czysto" wymaga od użytkownika kilku przygotowań. Przede wszystkim należy stworzyć bootowalny dysk USB, na którym znajdzie się system gotowy do instalacji. Dysk bootowalny, czyli taki który komputer potrafi wykryć podczas startu i załadować z niego pliki instalacyjne nowego systemu.
Istnieje kilka sposobów na przygotowanie bootowalnego pendrive’a, ale najprostszy z nich to skorzystanie ze specjalnej aplikacji Microsoftu, która umożliwia łatwe i w miarę szybkie przygotowanie takiego narzędzia. Umożliwi to przeprowadzenie reinstalacji systemu, czyli po prostu zainstalowaniu go — bez żadnych dodatkowych programów i przez lata nagromadzonych nakładek — na nowo.
Do wykonania takiej operacji konieczne będzie posiadanie łącza internetowego — w trakcie przygotowywania aplikacja automatycznie ściągnie z serwerów Microsoft najnowszą wersję systemu Windows oraz dysk USB (pendrive) o pojemności minimum 8 GB. Konieczne jest też posiadanie licencji Windows – albo w formie systemu przypisanego do naszego konta Microsoft lub po prostu klucza produktu.
Jak stworzyć bootowalny dysk instalacyjny Windows?
W przypadku chęci instalacji Windows 10 najpierw należy wejść na stronę pobierania Microsoft, na której znajduje się link do aplikacji, która umożliwi przeprowadzenie całego procesu. Kryje się on pod przyciskiem „Pobierz narzędzie”. Jeśli chcemy pobrać i zainstalować nowy system Windows, pobieramy aplikację i instalujemy ją na naszym komputerze. W przypadku Windows 11 strona z aplikacją znajduje się tu. Aplikacja ta wymaga zgody na uwagi i postanowienia licencyjne.

Następnie po zainstalowaniu aplikacji uruchamiamy ją. Naszym oczom ukażą się wówczas dwie opcje:
- Uaktualnij ten komputer teraz
- Utwórz nośnik instalacyjny dla innego komputera
Niech nikogo nie zmyli tekst o innym komputerze, wybieramy właśnie tę drugą opcję, czyli Utwórz nośnik instalacyjny.
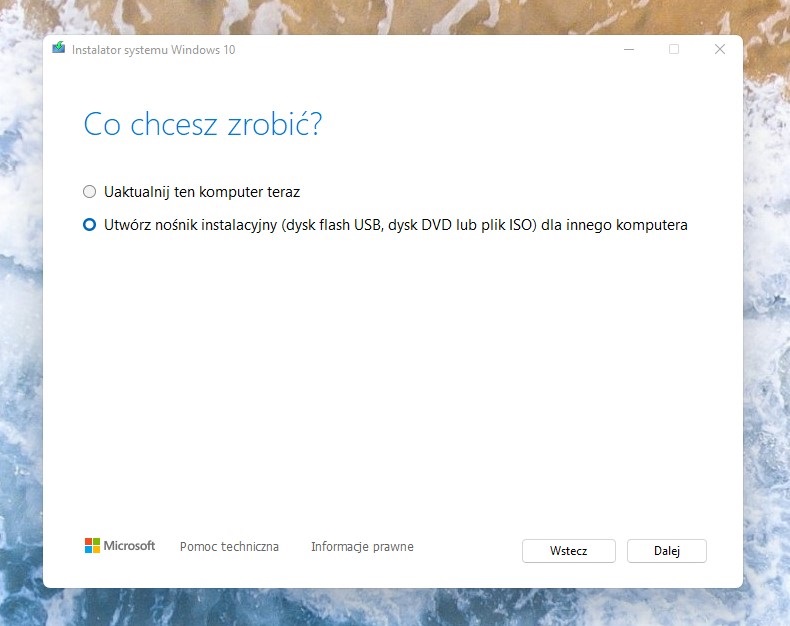
Otworzy się wówczas kolejna strona aplikacji, na której będziemy musieli wybrać język i wersję instalowanego na naszym komputerze systemu. Normalnym trybie ustawienia te powinny wybrać się automatycznie, jeżeli tak nie będzie można je dostosować ręcznie. Jeśli chcemy zainstalować polskojęzyczną wersję systemu, to jako język, wybieramy polski, wersję systemu Windows 10 lub 11, a architekturę — wersja 64-bitowa (na komputerach z mniej niż 4 GB RAM wersję 32-bitową). Jeśli mamy wątpliwości co do tego, jakie parametry ma nasz sprzęt, można po prostu zaznaczyć okienko „użyj zalecanych opcji dla tego komputera”, wówczas aplikacja powinna dostosować najlepsze ustawienia.
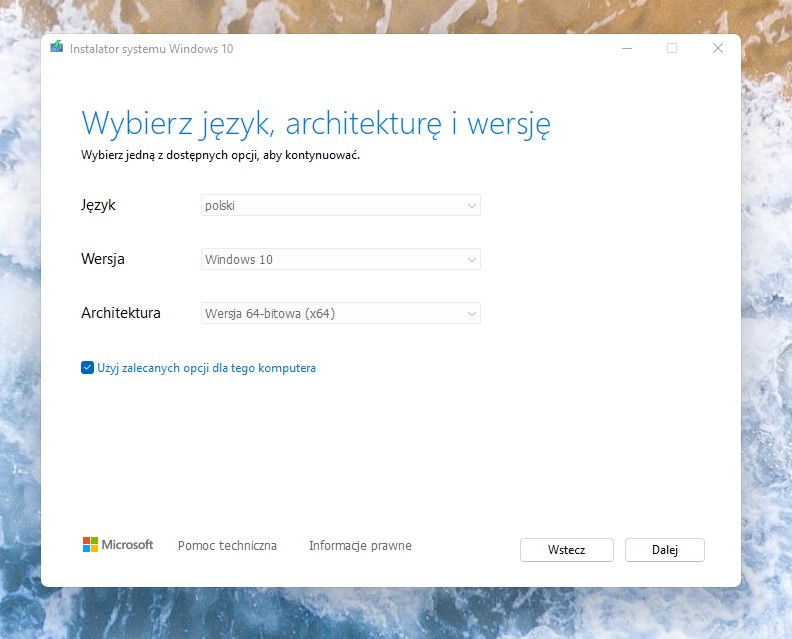
W następnym kroku aplikacja poprosi nas o wybór nośnika do użycia przy całej operacji. W tym przypadku wybieramy opcję „Dysk flash USB”, zanim to jednak zrobimy, trzeba podłączyć odpowiedni (min. 8 GB) pendrive do dowolnego gniazda USB w naszym komputerze. Najlepiej, żeby był to pendrive czysty, jeśli będą się na nim bowiem znajdować jakiekolwiek inne pliki, zostaną one całkowicie usunięte podczas procesu przygotowywania.
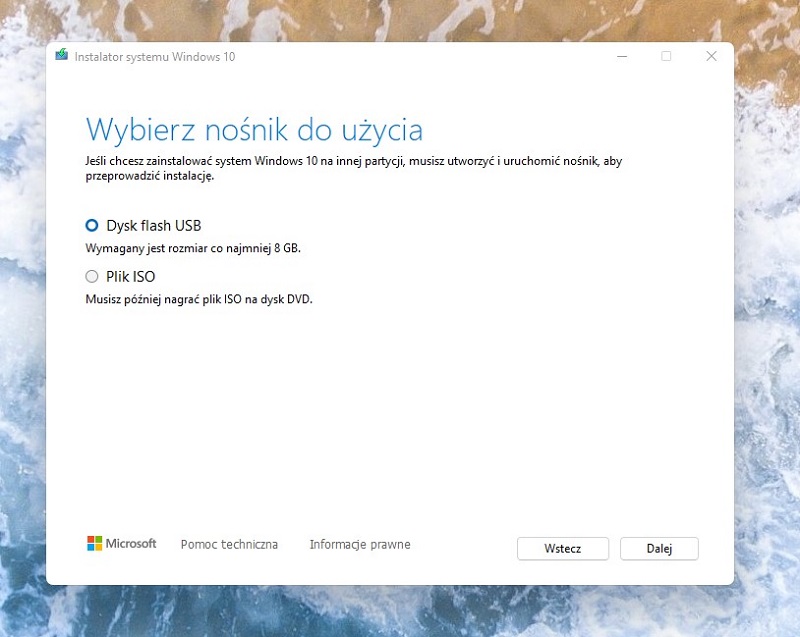
Po wyborze i kliknięciu dalej naszym oczom ukaże się jeszcze tylko ekran potwierdzenia.
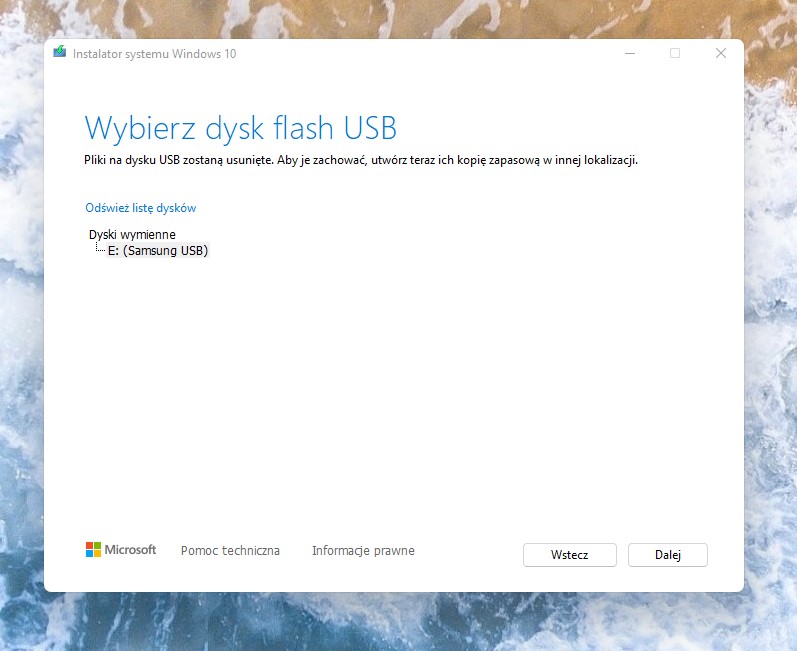
Gdy kolejny raz potwierdzimy, rozpocznie się automatyczne pobieranie czystego systemu Windows z serwerów Microsoftu, następnie automatycznie aplikacja przejdzie do tworzenia nośnika startowego systemu Windows na podłączonym przez nas dysku USB.
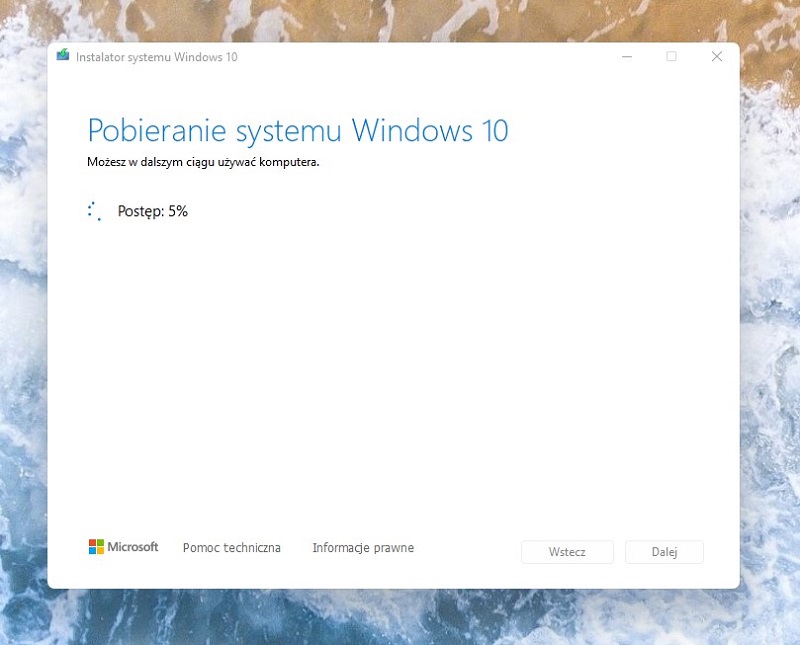
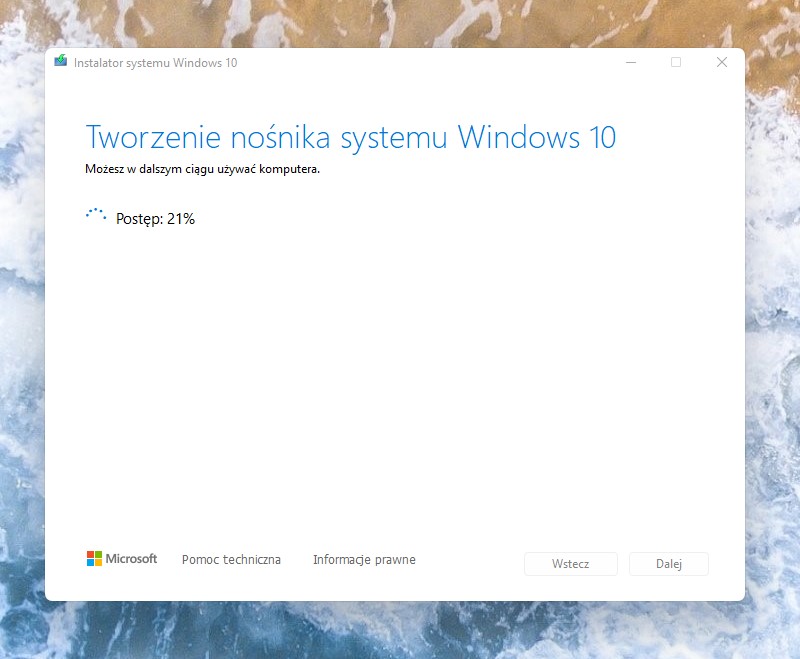
Na koniec, gdy cała operacja przygotowywania dysku USB z instalatorem systemu zostanie zakończona, nasza aplikacja wyświetli komunikat o treści „Twój dysk flash USB jest gotowy”.
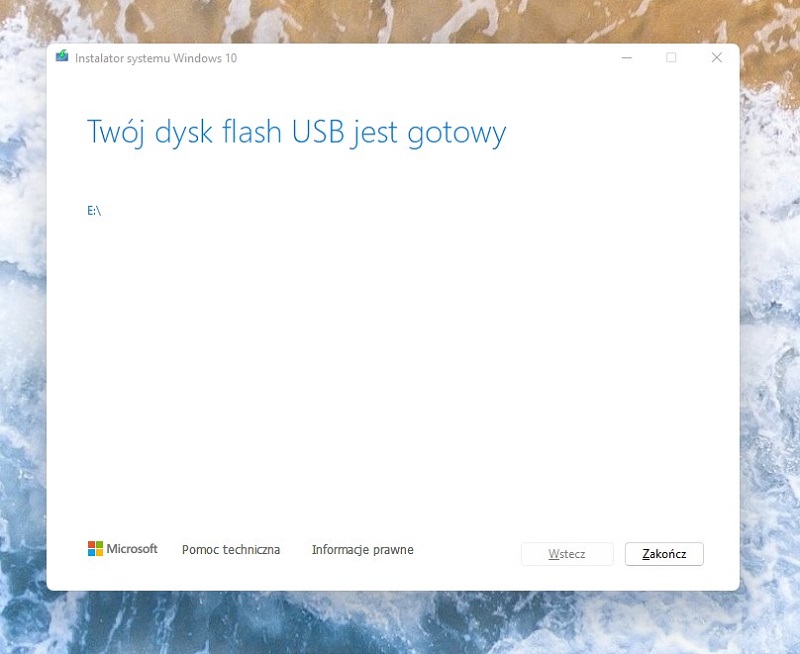
By zainstalować czysty system Windows 10 lub 11 z przygotowanego pendrive’a na naszym komputerze, konieczne będzie jego ponowne uruchomienie. Oczywiście dysk z systemem zostaje w dowolnym gnieździe USB komputera. By instalacja mogła się rozpocząć, trzeba zaraz po restarcie (najczęściej przytrzymując klawisz Delete) wejść do biosu/UEFI i wybrać w opcjach uruchamiania systemu odpowiednie urządzenie rozruchowe (czyli nasz, stworzony właśnie dysk USB), z którego rozpocznie się bootowanie i instalacja.
Jeżeli nie mamy doświadczenia w obsługiwaniu i zmienianiu ustawień w biosie, to lepiej skorzystać z prostszego menu bootowania, które jest dostępne w większości płyt głównych. Niestety nie ma jednego wspólnego klawisza, który je wywołuje, choć najczęściej jest to F12. By tę opcję uruchomić w trakcie włączania komputera, należy po prostu przytrzymać właśnie ów klawisz F12, bądź dowolny inny opisany w instrukcji płyty głównej, a po pojawieniu się odpowiedniego menu jako urządzenie rozruchowe wybrać nasz dysk USB. Po tym wyborze rozpocznie się właściwa instalacja nowego systemu.
Co daje czysta instalacja systemu Windows?
Zanim rozwinę to, jakie korzyści daje zainstalowanie systemu Windows — niezależnie czy jest to wersja 10, czy też 11 na nowo, warto wspomnieć, że taka czysta instalacja oznacza usunięcie wszystkich plików znajdujących się na komputerze (a właściwie na jego dysku systemowym, jeśli w maszynie jest więcej niż jeden dysk).
Korzyści z nowej instalacji systemu Windows jest zawsze wiele, zwłaszcza jeśli nasz komputer przedtem nie działał prawidłowo. Nowy system pracuje niemal zawsze szybciej i żwawiej, co widać zwykle od razu po uruchomieniu. Jest to spowodowane tym, że nie jest obciążony licznymi zbędnymi aplikacjami i często wykluczającymi się sterownikami, które gromadzimy w trakcie lat użytkowania. Doświadczeni użytkownicy zwykle dość często dokonują takich ponownych instalacji — zapewnia to im stale maksymalną wydajność komputera. Przy okazji przy takiej ponownej instalacji formatowaniem dysku twardego usuwane są wszystkie podejrzane elementy takie jak ukryte wirusy, czyli niechciane aplikacje, o których nawet nie pamiętamy.
Tomasz Sławiński

KOMENTARZE (1) SKOMENTUJ ZOBACZ WSZYSTKIE
Gość